Add a Contact
Perform the following steps to add a new contact.
Only Project Center users with a Content Administrator license can create new contacts.
To add a new contact
1 Click Add Contact from the Contacts Log (from the Directory drop-down list) to open the Add Contact dialog box, as shown here:
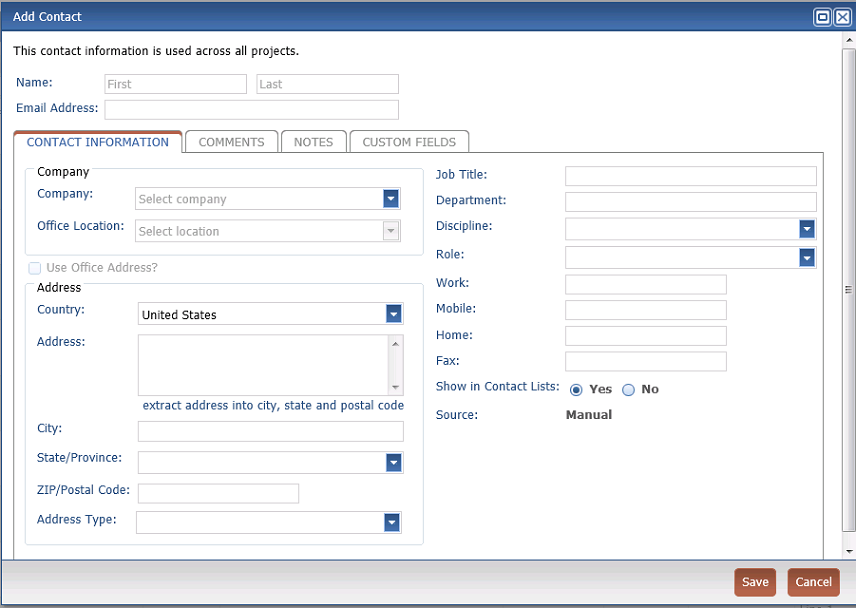
2 Enter the name of the contact in the Name field.
3 If desired, enter the email address for the contact in the Email Address field.
4 On the Contact Information tab, click in the Company drop-down list to select the company associated with the contact.
If the company does not exist, you can add it by clicking Add Company at the bottom of the Company drop-down list.
5 If the company has multiple locations, click in the Office Location drop-down to select the correct location for the contact.
6 Enter the contact address. There are three options you can use to populate the address for the contact:
● Mark the Use Office Address checkbox to automatically complete the address using the stored address for the company and office location selected.
● Manually complete each of the address fields.
● Enter the complete address including city and state in the Address field. Then click Extract address into city, state, postal code to populate the remaining fields.
Enter the address using commas as delimiters for the best results.
7 Enter the Job Title and Department for the contact.
8 Select the disciplines to apply to the contact from the Disciplines drop-down list.
9 Select the roles the contact performs from the Role drop-down list.
10 Enter the contact's Work, Mobile, Home and Fax numbers as needed.
11 Select whether or not to show the contact in contact lists and dialogs in Info Exchange. Selecting No will hide the contact from users.
Content Administrator users can see all companies in the Contacts Log.
12 Enter any comments about the contact and their projects on the Comments tab. Click Add Comment to open the Comment dialog box to enter a comment.
13 Enter any other notes or correspondence regarding the contact on the Notes tab.
14 Click Save to add the contact to the Contacts log.
Table of Contents
Index
Search (English only)
Back





