File and Link Email Messages to an Existing Action Item
This topic explains how to link an email message from Microsoft Outlook to an existing action item in Project Center and file it in the action item's Email Log. The Email Log is a list of email messages associated with an action item. You can view the log by selecting the action item in the Action Item activity center.
Refer to Create an Action Item if you want to create a new action item from an email message.
When you file an email message to an action item, the email message's .MSG file is saved in the project with the rest of your data. All email messages that are filed to a project appear in the Project Email activity center. The email message files can then be searched and compared.
Refer to the Project Center Add-in for Microsoft Outlook Help for more information.
To link unassociated email message files to an action item
Perform the following steps to link an independent email message (one without an action item tag in the Subject line) to an action item.
1. From Microsoft Outlook, select one or more email messages to link to an action item.
2. Click
File in Project from the legacy
Project Center
Add-in for Microsoft Outlook Ribbon Bar to open the File
in Project dialog box, as shown here:

3. Select the project containing the action item to which you want to file the email messages from the Project drop-down list.
4. Choose
the Another Project Location option,
then click the  icon to open the Add
to Project Item dialog box, as shown here:
icon to open the Add
to Project Item dialog box, as shown here:
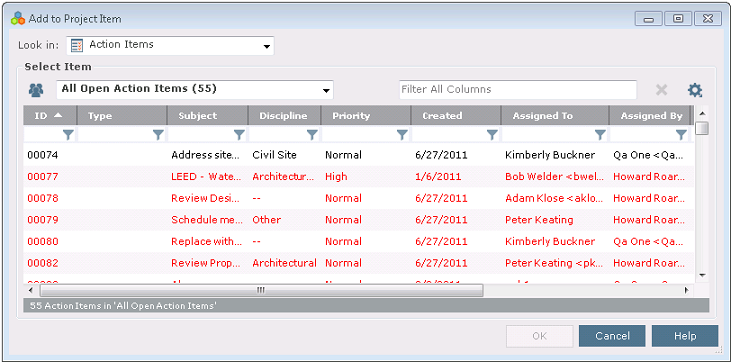
5. Select Action Items from the Look in drop-down list, then select the action item to link the email message to, then click OK. The action item is added to the Another Project Location field of the File in Project dialog box.
6. Mark the Select in Project Center After Filing checkbox (to go to the action item in Project Center after it is filed) and click OK. When Project Center opens to the action item, the email message file will appear in the action item's Email Log.
To file a linked email message file to an action item's Email Log
In Microsoft Outlook, some email messages you receive may already be associated with an action item. These email messages have a tag at the end of the Subject line indicating which action item they are associated with. The email message may not have been filed previously. If you want to ensure that the message appears in the Email Log of the action item with which it is associated, you must file it to the action item.
Perform the following steps to file an email message that is already linked to an action item.
1. From a Microsoft Outlook email folder, select one or more linked (tagged) email messages you want to file in an action item's Email Log.
2. Click
File in Action Item from the legacy
Project Center Add-in for Microsoft Outlook
Ribbon Bar, as shown here. The email messages are automatically
copied to the action item's Email Log.
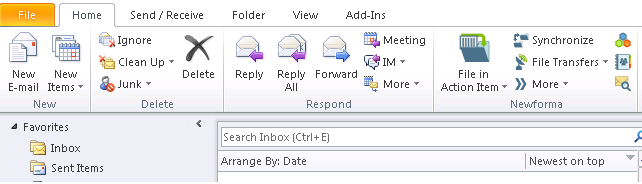
If you selected multiple email messages, and some of them are linked to an action item and some are not, the messages that are linked will automatically be copied to the project. Project Center will prompt you to link the remaining unlinked messages to an action item. Click Yes and follow the first procedure above.
Table of Contents
Index
Search (English only)
Back





