Import Spaces from a Spreadsheet to the Spatial Index
This topic offers guidelines on creating a spreadsheet template in Microsoft Excel for importing spaces into Project Center.
You can access the sample spatial index spreadsheet template supplied with Project Center in the following location: C:\Program Files\Newforma\2022 Edition\Project Center\Templates\Import_SpatialData_Template.xlsx
You must be a Project Center administrator to perform this procedure.
Spatial index fields
The import spreadsheet has the following fields:
● Is Space Type – Denotes whether the current Data Table item defines a space type.
● Number – The value of the spatial index item's Revit Mark parameter.
● Name – The value of the spatial index item's Revit Name parameter.
● Space Type – Denotes which space type the current Data Table item is associated with.
● System – A generic field used to further define what system the current spatial index item is associated with (Interior, Exterior, Site, etc.).
● Team Members – The team members designated as points of contact for the spatial index item's.
● Data Sheet – A link to a project file that details specifics regarding the current Data Table item (typically a Room Data Sheet).
● Keywords - The keywords that apply to the spatial index item. Separate multiple values with a semicolon. Whether all entries must already be in the project keywords keyword list depends on the project settings.
● ID – A tracking ID generated by Project Center. Leave this field blank when adding data to the template.
The spatial index import includes the <SpatialIndexExtendedPropertiesDataTable>.
To create an import file for spaces and import it
1. Make a backup copy of your existing spreadsheet with the data.
2. Edit the spreadsheet and fill in the required data:
● Add the desired spatial index extended properties (Group Name, Property Name, Default Value, Show in Log, and Read Only).
● Add the desired space types to the Spatial Index Data Table:
● Ensure the "Is Space Type" field is marked as "True."
● Insert any newly created extended property’s group and property names into the Spatial Index Data Table:
● Add them before the ID column.
● Follow the syntax of <Group Name.Property Name>.
● The column order must follow the row order of the Extended Properties table.
● Remove any extra rows from either table. Don’t remove any header or footer rows (marked with braces).
To import spaces correctly, you must format your Excel spreadsheet to the exact format as the template supplied above.
3. Copy your data columns to the Import_SpatialData_Template.xlsx file, replacing the sample columns with your own information.
4. Edit the field values based on the information given in the Spatial index fields section above. Add values to fields where required.
5. After you finish editing the Import_SpatialData_Template.xlsx spreadsheet, import it into a Project Center project by opening the Spatial Index activity center and clicking Utilities > Import Spreadsheet from the Tasks panel to open the Select Spreadsheet dialog box, as shown here: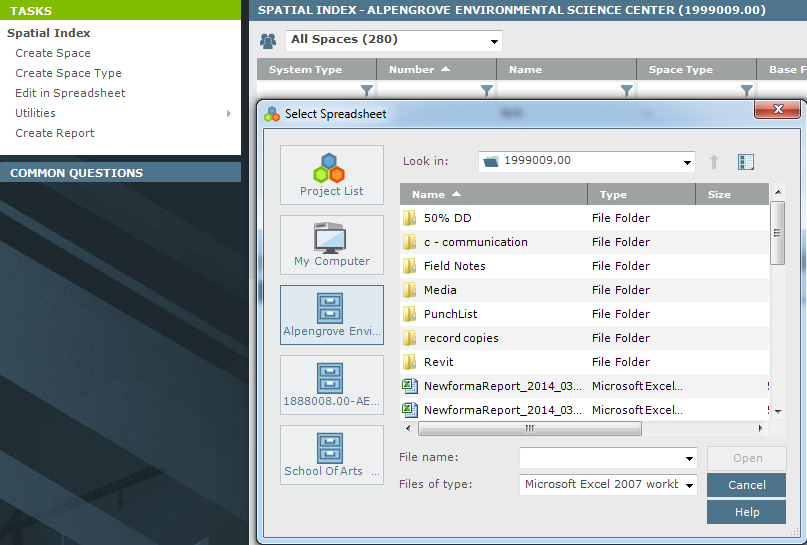
6. Locate the spreadsheet, then click Open to start the import process.
7. After importing, the Import Log dialog box opens showing any import errors. Fix any errors that appear in the spreadsheet, then re-import it.
The import will not succeed until all errors are addressed.
8. After the spreadsheet is imported, each row in the spreadsheet becomes a space, and the spaces appear in the appropriate categories.
Tips
● When you are only adding rooms to the spreadsheet for import, set the column <is space type> to False, and enter the new room name in the <name> column, the room number in the <number> column, etc.
● To create a Room Type for import, set <is space type> to True and enter the new space type name in the <name> column. The Room Type can be used in the <space type> column to identify the type of space being imported.
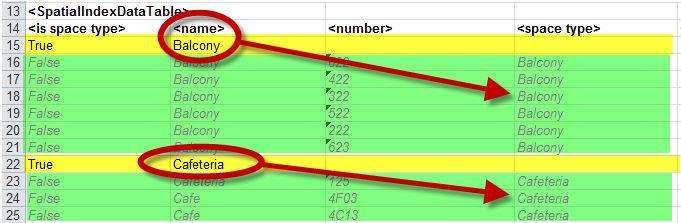
Table of Contents
Index
Search (English only)
Back





