Set Up Microsoft 365 Team Sync for Project Center
Save time, eliminate double-entry and insure that project team members are consistent by syncing Projects and Project Team members from Project Center to Microsoft Teams. The sections below detail the setup and configuration process.
The following topics are covered:
● Enable Microsoft 365 Sync for a Project Center project
● Enable Microsoft 365 Sync for Project Center project team members
● Synchronize with an existing Microsoft 365 Group
Deploy Newforma Cloud
In order to use the Microsoft 365 Team Sync, you will need to have Newforma Cloud deployed and configured. Please see the following knowledgebase article on our Customer Community for details on requirements and deployment:
● Overview: Steps to deploy Newforma Cloud
Microsoft 365 Team Setup
Once you have Newforma Cloud configured and have confirmed that it is set up correctly, you will need to launch the Azure Configuration tool once again to perform the Microsoft 365 Team setup.
To configure the Microsoft 365 Team setup
1. Launch
the Azure Configuration tool and select the Office
365 Team synchronization radio button in Step 1 of the wizard.
Click Next to continue:
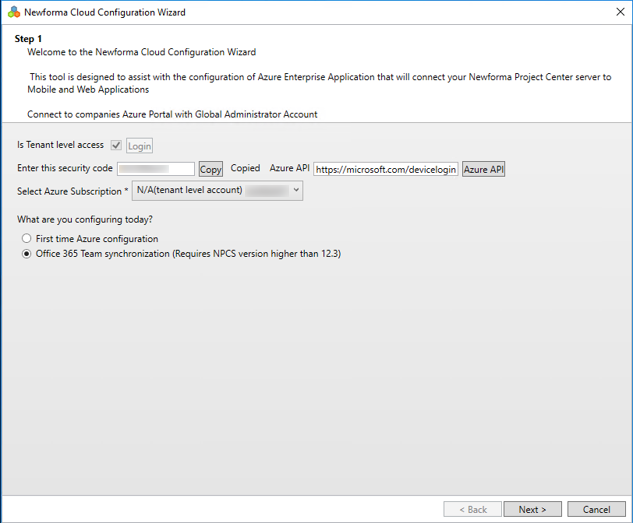
2. In the
Search for Azure AD Application
field, enter the name you created for the Azure AD app during the Newforma
Project Center Server Azure configuration process. Click Search:
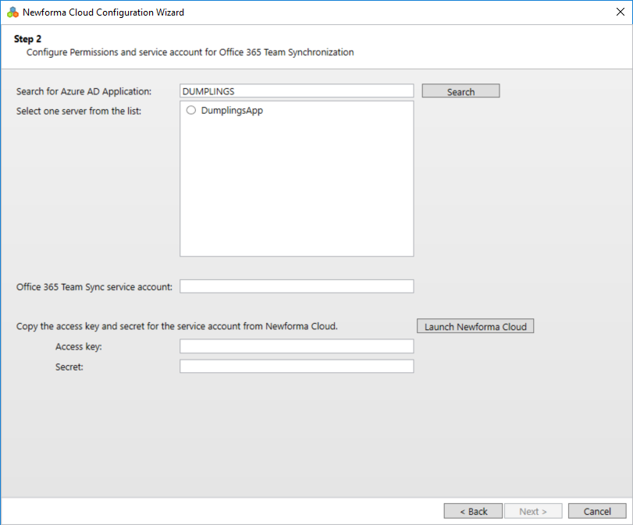
3. Select
the app from the list that appears in the Select
one server from the list field:
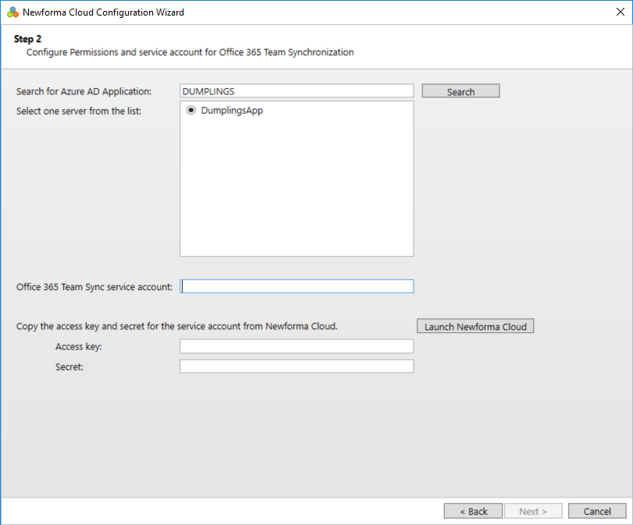
4. In the
Office 365 Team Sync service account
field, enter the account that will be used by the Project Center Server
to communicate with Microsoft 365:
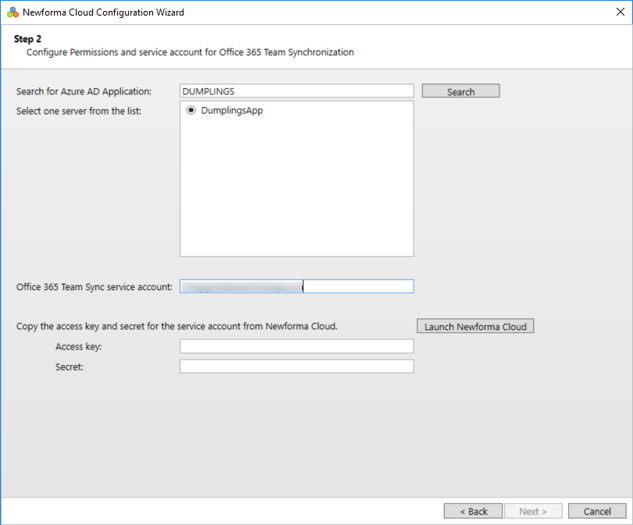
5. Click Launch Newforma Cloud.
6. Log into https://newforma.cloud.com with your Service user account.
The Service account used for the Microsoft 365 Team Sync connector must have Microsoft 365 permissions to manage groups.
The Service account also requires User Administrator and Team Service Administrator permissions in Microsoft 365.
We recommend creating a unique Service user account, along with a unique access and secret key, for each Project Center connector. This accommodates the different permissions required for each connector.
7. If prompted, choose the closest geographic region.
8. Click
the dropdown arrow next to the account name in the upper right corner
of the page and select Generate Service
Access Key:
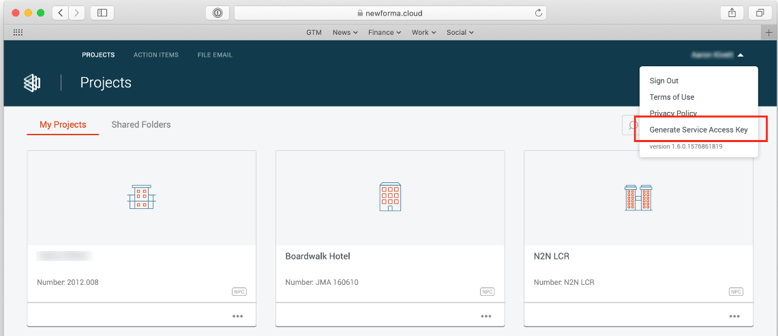
If you do not see the option to generate the access key, please contact support@newforma.com.
9. Copy and paste the Access Key and Secret and save it in a safe place. The key cannot be recovered, only replaced, after leaving this screen.
10. Return
to the Azure Configuration tool wizard. Copy and paste the Access Key
and Secret into the appropriate fields. Click Next
to continue:
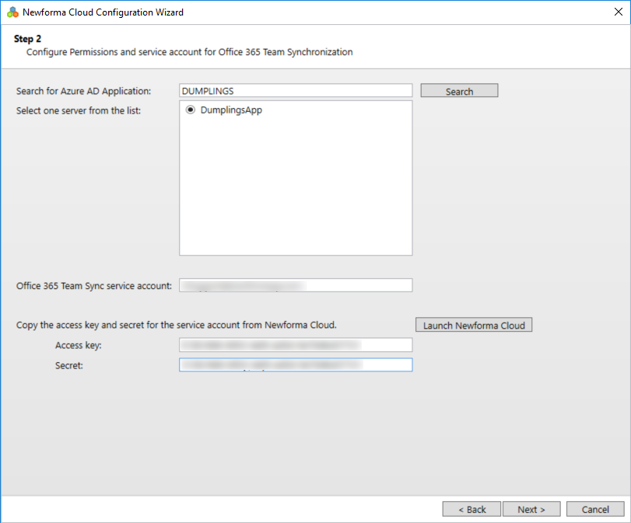
11. The configuration
process completes. Click Finish
to close the wizard:
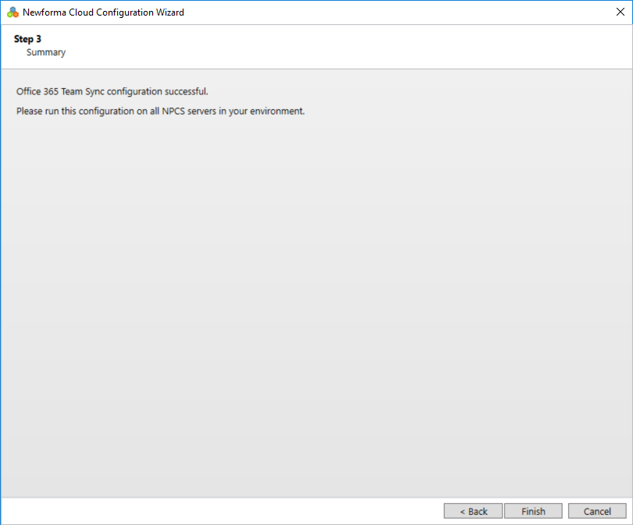
Enable Microsoft 365 Sync for a Project Center Project
To enable Microsoft 365 Sync for a project
1. In Project Center, open the project you want to sync. Go to the Edit Project Settings - Admin tab.
2. In the
Connectors section, select the
Office 365 checkbox:
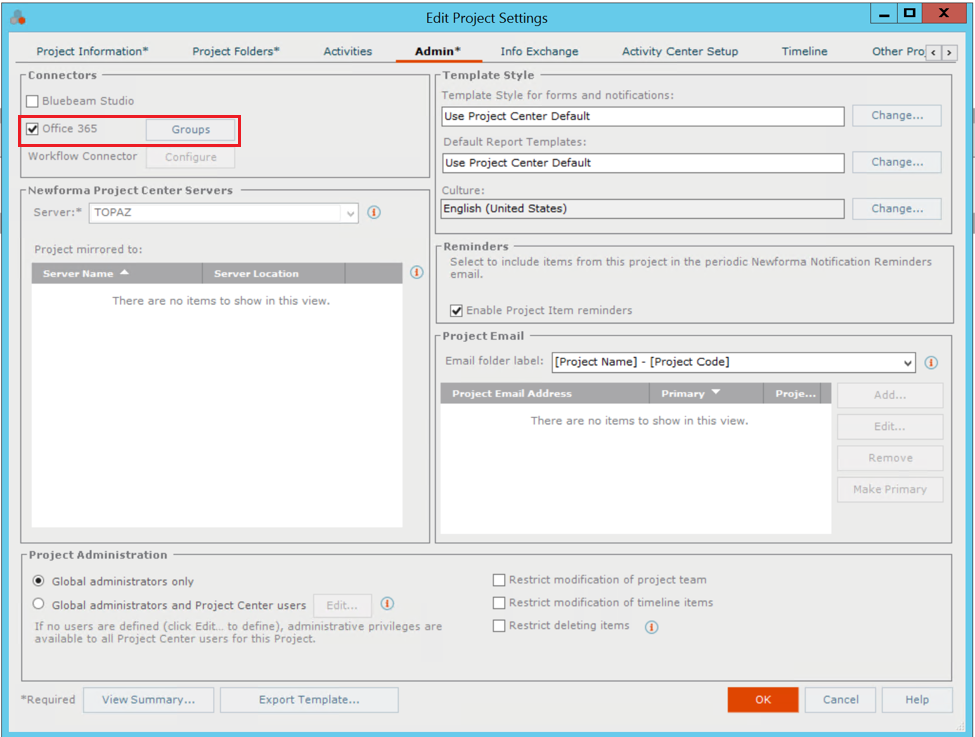
If the Azure configuration did not complete successfully, the checkbox will be grayed out.
3. Click OK to close the dialog box. The initial sync starts.
4. On the initial sync from Project Center, the following items are created in Microsoft 365:
● Group. The name of the group matches the Project Center project name. The user set as the Project Manager for the Project Center project is automatically set as the Group Owner. Note that the Project Manager must be a user on the domain.
● Team
● Calendar
● SharePoint site. If you would like the SharePoint site to appear in the Project Files activity center, you will need to configure it separately using Newforma's EDMS plug-in.
● Document Library
● Wiki tab
Enable Microsoft 365 Sync for Project Center project team members
Once the team sync is configured for the project, you need to enable the Microsoft 365 Sync for all project team members you want to include in the sync. Two options are available.
Modify Project Team Member dialog box method
Open the Modify
Project Team Member dialog box for the user you want to edit, then
select the Synchronize to Office 365
checkbox at the bottom of the Project
Roles and Permissions tab:
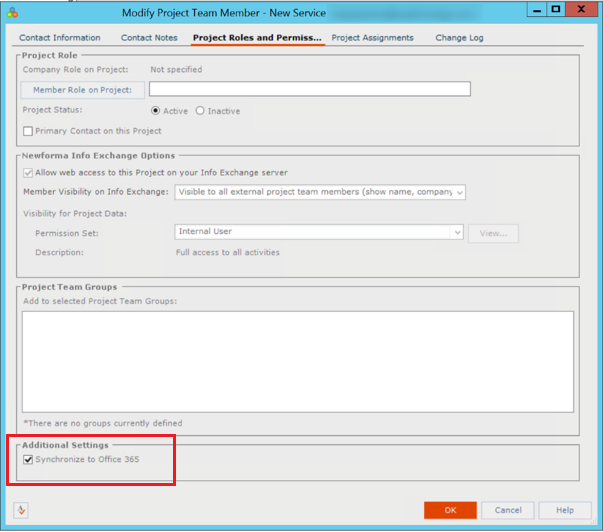
Project Team Activity Center context menu method
Go to the Project
Team activity center and select one or more users from the list. Right
click and select Change Field Value >
Synchronize to Office 365 > Yes:
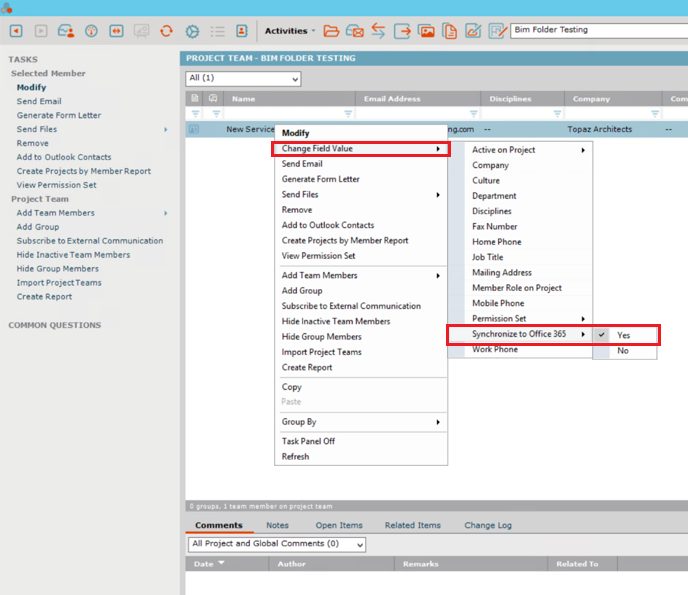
Synchronize with an Existing Microsoft 365 Group
If desired, you can synchronize the project team with an existing Microsoft 365 group instead of creating a new group.
To synchronize with an existing group
1. In Project Center, open the project you want to sync. Go to the Edit Project Settings - Admin tab.
2. In the Connectors section, select the Office 365 checkbox.
3. To sync with an existing Microsoft 365 group, click Groups.
4. Select
the group you want to sync to and click OK:
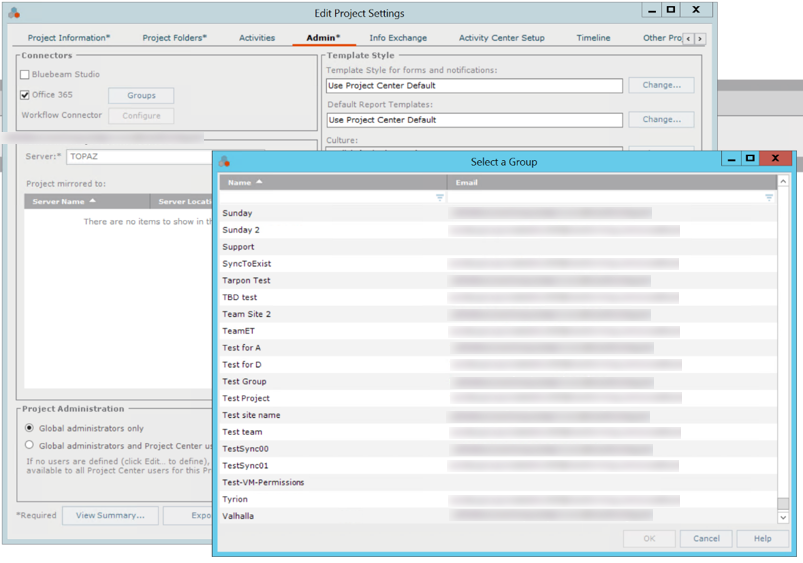
Additional Notes
● Synchronization between Project Center and Microsoft 365 Teams is scheduled to run every 10 minutes. It may take up to 10 minutes for a change to sync.
● Project Center team members that are being synced must have an email address. Syncing a team member without an email address will generate an error.
● Renaming a synced project in Project Center does not change the name of the Microsoft 365 group.
● Deleting a synced project in Project Center does not delete the Microsoft 365 group.
● To force a full resync of project team information from Project Center to the Microsoft 365 group, go to the Project Center Administration > Projects >Project > Project Utilities. Right click on the project and select Force Office 365 Synchronization from the popup menu. For example, if a team member was mistakenly removed from the Microsoft 365 group, forcing a full resync will add them back to the group.
● If you are experiencing issues with the project sync, you can check for errors by selecting Project Center Administration > Servers. Select the server you want to check, then click View Errors/Warnings in the Tasks panel.
Table of Contents
Index
Search (English only)
Back





