Newforma Mobile Apps Overview and Setup
Newforma mobile apps put project information at your fingertips where you need it, even when you are in the field. Use your Newforma ID to logon to your mobile apps to easily access your project data.
Newforma mobile apps can help you in the following ways:
● Streamline the capture and verification of site information.
● Easy access to project documents while you are away from the office.
● Access to project team information in the field.
● Leverage mobile technologies to ease the process of gathering site data.
The data between the mobile app and the Newforma servers synchronize wirelessly over Wi-Fi or cellular broadband connections. Everything works together to reduce the chances of mistakes and expedite project delivery.
This topic contains the following sections:
● Get the Newforma mobile apps
Get the Newforma mobile apps
Newforma Mobile app for iOS and Android devices
Easily and securely search and access network files and import new image files. Additionally, Project Center customers can create and manage action items and file project emails. Uses single-sign on to simplify login and project access. Available for iOS and Android.
Capture for iPad and iPhone
Use the Capture app to create new action items, field notes, and punch lists on the job site supplemented by photos.
Plans for iPad
The Plans app eliminates to need to carry paper onto the job site and puts construction project documents at your fingertips. Instead, current project plan and specification PDFs are automatically delivered to your iPad. Use it to access, mark up, and share the most current project record documents.
Project Email for iPad, iPhone and Android devices
Use the Project Email app to quickly and easily access your Project Center project email messages.
● Get the Project Email app for iOS
● Get the Project Email app for Android
Project Teams for iPad, iPhone, and Android devices
Use the Project Teams app for quick access to company and contact information for all your project teams.
● Get the Project Teams app for iOS
● Get the Project Teams app for Android
Tasks for iPad and iPhone
Use the Tasks app to edit action items, field notes, and punch lists anywhere you go.
Get a Newforma ID
Get your Newforma ID, which is a single account you can use to access Newforma Info Exchange and the Capture, Tasks, Plans, Project Email, and Project Teams apps. See To create_a_Newforma_ID below for more information.
Note that a Newforma ID is not required to use the Newforma Mobile app.
My.newforma.com
Register your Newforma ID and manage your projects using my.newforma.com. Registration is free; you only need a valid email address. Once you register, you can manage the list of projects linked to your Newforma ID account, update your subscriptions for your mobile apps, and update your Newforma ID profile on my.newforma.com.
Set up the mobile apps
Before users can use the mobile apps at a jobsite, an administrator must complete the following actions to ensure the best success with the apps:
For an administrator
To set up the mobile apps
Prepare the project in Newforma Project Center to allow users to access data from a mobile app:
1. Add users to the project team and grant them access to Info Exchange. Please refer to this topic to add a new project team member: Add a New Project Team Member.
2. Open the Project Center Administration activity center in Newforma Project Center.
3. In the Security tab, select the permission set you want to update; in most cases this is the Internal User and External User.
4. Click Modify to open the Modify Permission Definitions for Set "External/Internal User" dialog box, as shown below.
5. In the Activity Center Name column, select the activity center corresponding to the mobile app, as illustrated here:
● The Newforma Field Notes mobile app uses the Field Notes activity center.
● The Newforma Plans mobile app uses the Record Documents activity center.
● The Project Teams mobile app does not require any additional access settings.
For this example, we will use Field Notes.
6. Click Modify
to open the Modify
Permission Definition dialog box, as shown here:
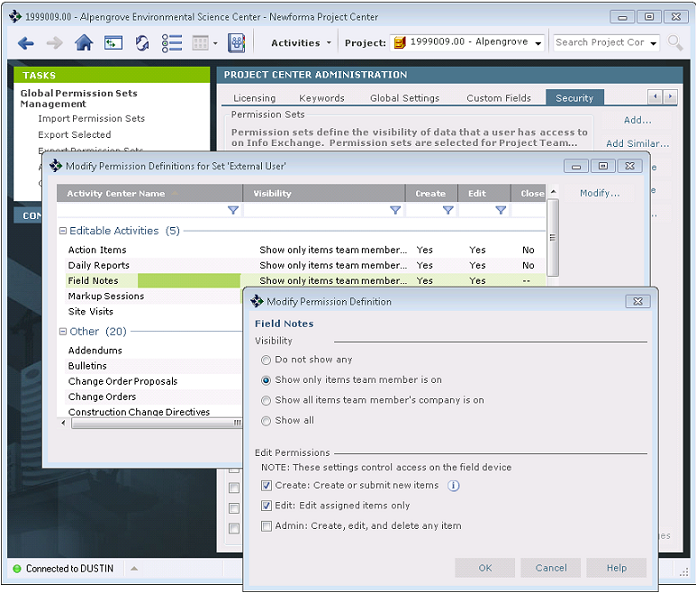
7. In the Visibility section, select the desired option to control the amount of field notes items displayed for the user.
8. In the Edit Permissions section, mark the checkboxes to allow users the desired access to create, edit, or delete Items on a field device, as seen above.
The Edit Permissions
options differ for the mobile apps. See the following list for the options
that are available in each app:
- Newforma Field Notes: Create, Edit,
and Admin.
- Newforma Plans - You can only show none or show all.
9. Click OK twice to close the dialog boxes.
10. Click Save Changes to apply the settings.
11. Repeat these steps to update other permission sets if needed.
To configure project settings for the mobile apps
1. Open the Project Center Administration activity center in Newforma Project Center.
2. On the Projects tab, select the project you want to configure.
3. Click Edit Settings from the Tasks panel to open the Edit Project Settings dialog box.
4. If they are not already there, move the following activity centers to the Activities section: Field Notes, Punch List, and Record Documents.
5. Click
the Info
Exchange tab, shown below, and select the Make
this Project Available on Your Newforma Info Exchange Server checkbox.

6. If they are not already there, move the following activity centers to the Show column: Field Notes, Punch List, and Record Documents.
7. Click OK to save your changes.
To enable mobile apps on Info Exchange and give users permissions
You must enable the Project Center activity centers on Info Exchange and give users permissions to use the mobile apps.
1. Open the Project Center Administration activity center in Newforma Project Center.
2. On the Projects tab, select the project you want to configure.
3. Click Project Utilities > Setup Mobile Apps from the Tasks panel to open the Setup Mobile Apps dialog box.
4. Click Enable All to enable all of the listed activity centers on Info Exchange.
5. From the second Setup Mobile Apps dialog box, select the team members whose permissions you need to change to give them access to the mobile apps for the project. Select the team members and click Change Permissions to open the Select Permissions for dialog box.
6. Select the permission set you want to assign to the team members and click OK.
7. Click OK in the Setup Mobile Apps dialog box.
To set up additional project settings for the mobile apps
Some of the mobile apps require additional configuration in order to provide the best experience. For additional configuration, please see the following:
● For Newforma Field Notes: Set Up the Field Notes App
● For Newforma Plans: Set Up Document Control and Newforma Plans
For any user
Click these links to go to the sections below:
● To install the mobile apps from Apple's App Store
● To install the mobile apps from the Google Play Store
● To create a Newforma ID to start using the mobile apps
● To get projects or companies that are not available
When you first launch a mobile app, create a Newforma ID from the login screen. The Newforma ID is used to logon to the mobile apps, Info Exchange, or Newforma ConstructEx.
To install the mobile apps from Apple's App Store
Perform the following steps from your iPad or iPhone to install a Newforma mobile app:
1. If you are not already there, go to the Apple App Store from your iPad or iPhone and search for Newforma to find the mobile apps that are available for iOS devices, as indicated at the beginning of this topic.
The installation process is the same for all Newforma mobile apps in the Apple App Store.
2. Tap the desired app to view the details, tap Free, then tap Install App to download and install the app.
3. If prompted, provide your Apple ID password.
4. Once the installation is complete, tap the app shortcut to open the mobile app.
To install the mobile app from the Google Play Store
Perform the following steps from your Android device to install a Newforma mobile app:
1. If you are not already there, go to the Google Play Store from your tablet or smartphone and search for Newforma to find the mobile apps available for your device.
The installation process is the same for all Newforma mobile apps in the Google Play Store.
2. Tap the desired app to view the details, then tap Install to download and install the app. When prompted, tap Accept & Download to continue the installation.
3. Once the installation is complete, tap the app shortcut to open the mobile app.
To create a Newforma ID to start using the mobile apps
Follow these steps to create a Newforma ID from a mobile app:
In this example, we will use Newforma Plans. Follow the same steps for other apps.
1. On the login page of the mobile app, tap Create a Newforma ID.
2. In the Welcome dialog box, shown here, enter your email address, first name, and last name in the corresponding fields. Tap Create, then tap Continue to create the Newforma ID. A notification dialog box confirms the account was created and an email containing your password is sent to the email address you provided. Tap OK to close the dialog box.
3. Login to the mobile app using your email address and the Newforma ID password provided by Newforma.
Project Center users are prompted to provide their domain login information on the first launch of the mobile app.
To start using an app
To get started, launch the mobile app and log into it using your Newforma ID. All projects linked to your Newforma ID will sync to your device.
Free accounts can only use one project at a time. Upgrade or remove the project to add more projects. Newforma Project Teams can access multiple projects and is always free.
Tap Upgrade to acquire unlimited project usage in all the mobile apps for one year.
To get projects or companies that are not available
If the company you are searching for is not in the list, notify your contact at the company that is hosting the project on their Info Exchange website. Ask them to alert their Newforma Project Center administrator about the problem. Common causes of this issue:
● The incorrect version of Newforma is installed. The mobile apps work with Newforma 10th edition and higher.
● Ensure a license file for a Newforma version that enables Newforma ID is installed.
Table of Contents
Index
Search (English only)
Back





