Send a Document Set
Use this procedure to email the contents of a document set to project team members or other contacts, or to transfer the contents of a document set to a Newforma Info Exchange Server for both internal and external users to download. You can also create a transmittal for the transfer. All files in the document set will be included.
-
To send a document set via Info Exchange without a transmittal
-
To send a document set via Info Exchange and record a transmittal
You can also publish document sets to Info Exchange, which enables project team members and Info Exchange users to upload files and update the document set.
To send a document set via email without a transmittal
1. If you are not already there, open the Project Document Sets activity center (shown below) by clicking Document Sets from the Project Home activity center or from the Activities list.
2. From the list of document sets, select the document set you want to send.
3. From the Tasks panel, click Email > Send with Options to open the Transfer Project Item Content dialog box. Select the files to send, then click OK. The Send Files to Email Recipients dialog box opens, as shown here:
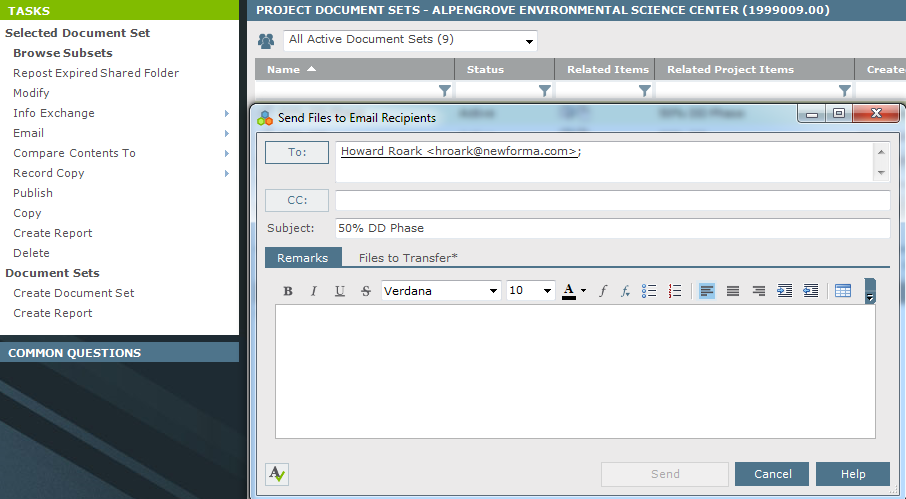
4. Project Center enters the subject. You can edit it.
5. Click To to open the Choose a Project Team Member dialog box and choose the project team members you want to send the document set to.
6. Enter a detailed message in the Remarks tab.
7. The Files to Transfer tab lists the files from the document set that are being sent. You can add files to it by clicking the  icon.
icon.
8. Choose an option from the External References drop-down list if you want to include externally referenced files in the transfer.
9. Click Send to open the Sending Email dialog box.
10. Choose whether to send the files in one compressed .ZIP file, as individual files, or as links to the files, then click OK to open an email message in Microsoft Outlook containing the files.
11. Edit the email message, then send it to the selected project team members.
To send a document set via email and record a transmittal
1. If you are not already there, open the Project Document Sets activity center (shown below) by clicking Document Sets from the Project Home activity center or from the Activities list.
2. From the list of document sets, select the document set you want to send.
3. From the Tasks panel, click Email > Send and Log Transmittal to open the Transfer Project Item Content dialog box. Select the files to send, then click OK. The Send Files and Create an Outgoing Transmittal dialog box opens, as shown here: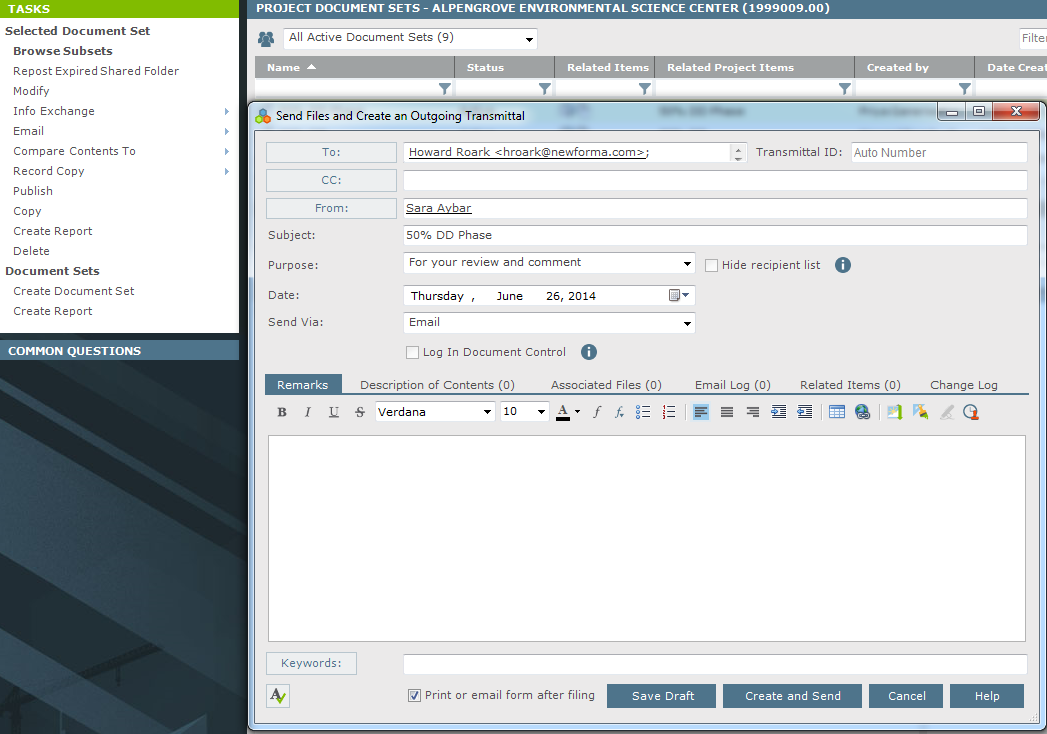
4. Project Center enters the subject. You can edit it.
5. Click From if you want to change the from contact on the transmittal.
6. Click To to open the Choose a Project Team Member dialog box and choose the team members you want to send the document set to.
7. Select a Purpose from the drop-down list.
8. Project Center enters today's date. You can edit it.
9. Enter any comments in the Remarks tab.
10. Enter a detailed description of the contents in the Description of Contents tab.
11. The Associated Files tab lists the files from the document set that are being sent. You can add files to it by clicking the  icon.
icon.
12. Choose an option from the External References drop-down list if you want to include externally referenced files in the transmittal.
13. Click Create and Send to open the Sending Email dialog box.
14. Choose whether to send the files in one compressed .ZIP file or as individual files, then click OK to open an email message in Microsoft Outlook containing the files.
15. Edit the email message, then send it to the selected project team members. A transmittal is also created and recorded in the All Sent of the Project Transmittals activity center.
To send a document set via Info Exchange without a transmittal
1. If you are not already there, open the Project Document Sets activity center (shown below) by clicking Document Sets from the Project Home activity center or from the Activities list.
2. From the list of document sets, select the document set you want to transfer via Info Exchange.
3. From the Tasks panel, click Info Exchange > Transfer Only to open the Transfer Project Item Content dialog box. Select the files to send, then click OK. The Transfer Files to a Newforma Info Exchange Server dialog box opens, as shown here: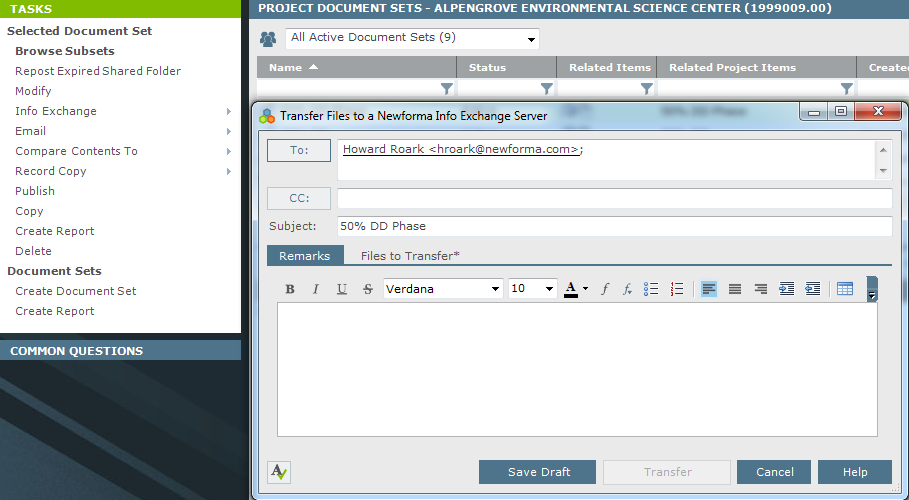
4. Project Center enters the subject. You can edit it.
5. Click To to open the Choose a Project Team Member dialog box and choose the team members you want to send the document set to.
6. Enter a detailed message in the Remarks tab.
7. The Files to Transfer tab lists the files from the document set that are being transferred. You can add files to it by clicking the  icon.
icon.
8. Choose an option from the External References drop-down list if you want to include externally referenced files in the transmittal.
9. Click Transfer to open the Transfer to Info Exchange Options dialog box.
10. Choose the access and reminder options, then click OK to transfer the document set and its files to the Info Exchange Server. Project Center sends a notification email message to the selected project team members regarding the file transfer. The transfer is logged as an Outgoing Transfer in the All Outgoing log of the Info Exchange activity center.
To send a document set via Info Exchange and record a transmittal
1. If you are not already there, open the Project Document Sets activity center (shown below) by clicking Document Sets from the Project Home activity center or from the Activities list.
2. From the list of document sets, select the document set you want to send.
3. From the Tasks panel, click Info Exchange > Transfer and Log a Transmittal to open the Transfer Project Item Content dialog box. Select the files to send, then click OK. The Transfer Files and Create an Outgoing Transmittal dialog box opens, as shown here: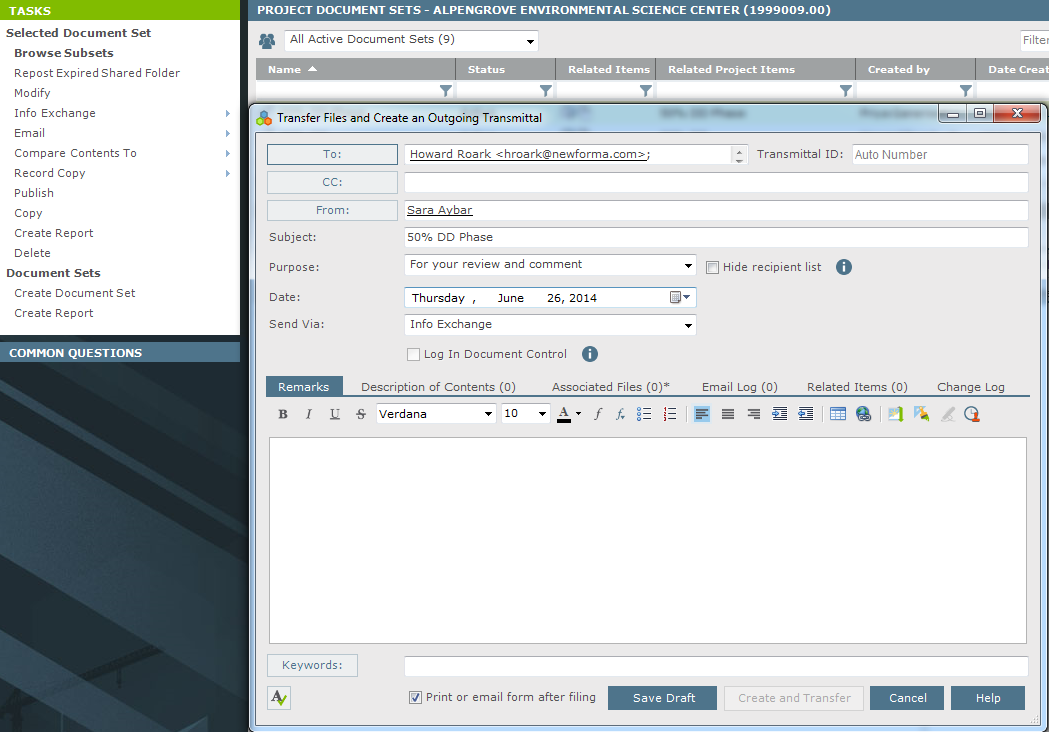
4. Project Center enters the subject. You can edit it.
5. Click From if you want to change the from contact on the transmittal.
6. Click To to open the Choose a Project Team Member dialog box and choose the team members you want to send the document set to.
7. Select a Purpose from the drop-down list.
8. Project Center enters today's date. You can change it.
9. Enter a detailed message in the Remarks tab.
10. Enter a detailed description of the contents in the Description of Contents tab.
11. The Associated Files tab lists the files from the document set that are being transferred. You can add files to it by clicking the  icon.
icon.
12. Choose an option from the External References drop-down list if you want to include externally referenced files in the transmittal.
13. Click Create and Transfer to open the Transfer to Info Exchange Options dialog box.
14. Choose the access and reminder options, then click OK to transfer the document set and its files to the Info Exchange server. Project Center sends a notification email message to the selected project team members regarding the file transfer. The transfer is logged as an Outgoing Transfer in the All Outgoing log of the Info Exchange activity center.
A transmittal is also created and recorded in the All Sent log of the Project Transmittals activity center.
Table of Contents
Index
Search (English only)
Back






