Projects and Project Templates Overview
Projects are the primary method by which information is accessed and organized in Project Center. Projects are created by specifying key information such as Project Name, Project Number, Status, and Type. You must create a project before you can use the Project Center features.
One of the most important components of a Project Center project is the location of the files associated with it on your company’s network. A project can combine and consist of several network folder locations, each of which is entered as a root project folder beneath which the files and sub-folders are then grouped together in one place in the project.
A key aspect of Project Center is that it does not require you to move, modify, or restructure your network-stored project data. Instead, you simply create projects that reference the project data as it is currently structured on your firm’s central file server, making it accessible from one central location, no matter where all of the folders and files are actually located throughout your network.
For example, let's say your company has a hundred networked computers, each storing folders and files related to a building project. To keep track of all of those files for communication purposes would be a logistical nightmare. Project Center projects enable you to group related folders and files, and view and manage them as if they were all located in one place. When you create a project and add files, the actual source files are not moved, affected, or altered in any way. (You can, however, rename, copy, move, and delete files after they are in a project just like you can in Windows Explorer.) Projects simply create a "snapshot" at that moment in time of all of your files and gather them into one easy-to-use area. You can then use Project Center to manage, search, and compare the files.
Once a project is defined in Project Center, project team members can access the project and all of its data right from Project Center. Instead of browsing through network volumes and folder structures, team members can quickly access the project from the My Project Center activity center.
After the project is created, key project processes are enabled for Project Center users, including:
-
The ability to search the project for any files containing a particular word or phrase.
-
The ability to file email automatically to the project using the Project Center Add-in for Microsoft Outlook.
-
The ability to exchange file transfers with external project team members using Newforma Info Exchange.
-
The ability to create and track project action items and document sets, and manage submittals and RFIs in a way that promotes team visibility and accountability.
-
The ability to review, mark up, compare and share the project’s drawings.
-
The ability to publish project folders to Info Exchange.
Project document management
As files are added, removed, and modified, the Newforma Project Center Server automatically re-indexes them. Unlike conventional document management systems, there is no ongoing maintenance or tagging required to manage your project files in Project Center.
Project permissions
Project Center uses Windows permissions to govern access to projects. To open a project in Project Center, users must have at least Read permissions in Windows to the Project Folders (set in the Create Project dialog box and the Edit Project Settings dialog box). If you do not have permission to view the Project Folders, you may see the project in your project list, but will not be able to open the project.
Windows permissions are also used to determine which sub-folders within a project users have access to. If you have sensitive data that you want to limit access to (such as for the search feature or the Project Files activity center), simply store it in a network folder with the appropriate permissions.
Project icons
Projects are represented by the following icons:
-
-
The
 icon represents active projects.
icon represents active projects. -
The
 icon represents opportunity projects.
icon represents opportunity projects. -
The
 icon represents archived projects.
icon represents archived projects. -
The
 icon represents offline projects.
icon represents offline projects. -
The
 icon represents projects
that are being repinned.
icon represents projects
that are being repinned.
-
To create a project
Click Create > Create Project from the Tasks panel of the Project Center Administration activity center to open the Create a New Project dialog box. The Project Center project information is stored in the database. After you create a project, the Project Home activity center opens, from which you can access the other Project Center features, including organizing the project into smaller, more defined groups using document sets.
Other options are also available to create projects.
Project templates
Project templates are stored and maintained in the Project Center Server database, which enables easier access and administration to the project templates, and ensures they are upgraded along with projects whenever Project Center is updated to the latest version.
● Project templates are SQL-based and stored in the database.
● Project templates
are listed and accessible from the Project
Center Administration activity center Projects tab, and they have
their own tasks, as shown here:

● You can create SQL-based project templates in the following ways:
● Manually, using
the Create > Create Template
task from the Project
Center Administration activity center Projects tab, which opens the
Create Template
dialog box, and choosing the By Manually
Entering Template Information, as shown here:
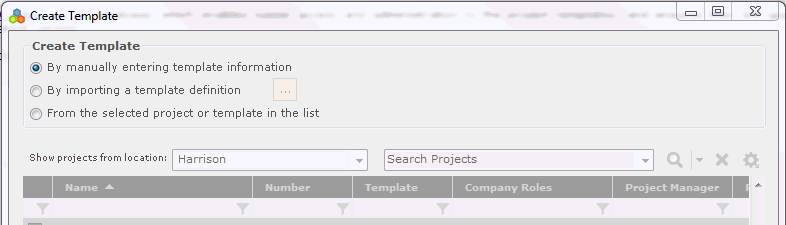
● By
importing from a Microsoft Excel spreadsheet by clicking Create
> Create Template task from the Project
Center Administration activity center Projects tab, which opens the
Create Template dialog box, and
choosing the By Importing a Template
Definition, as shown here:

● From
an existing project using the Create
Template from Project task from the Project
Center Administration activity center Projects tab (shown below),
which opens the Create
Template dialog box. Most of the data from the project is copied over
to the new template except for the name, description, and project folders.
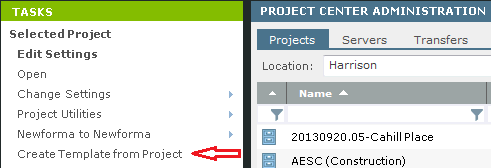
● From
another project template using the Create
Similar Template task in the Project
Center Administration activity center Projects tab (shown below),
which opens the Create
Template dialog box. Most of the data from the selected template is
copied over to the new template except for the name and description.
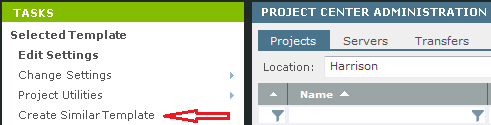
● You can convert
your existing Excel templates to the new SQL-based format to the new format
and use them from then on to create your new projects directly in the
Project Center Administration activity
center Projects tab. You can convert them by clicking the Create > Create Template task
from the Project
Center Administration activity center Projects tab, which opens the
Create Template dialog box, and
choosing the By Importing a Template
Definition option. Locate and import the Excel template using the
Import from
Spreadsheet Template dialog box, as shown here:

● Your existing Excel templates are still supported, but will not be upgraded automatically. Once you upgrade them, they will be updated automatically in future Project Center releases.
● Templates are pinned to a specific Project Center Server; they are replicated across servers, and you can back them up and restore them like projects.
Table of Contents
Index
Search (English only)
Back





