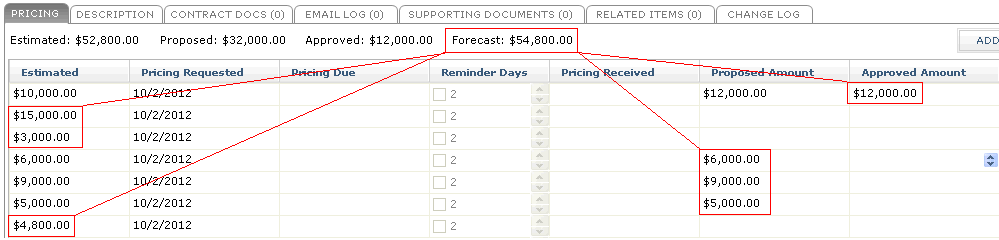Potential Change Orders Activity Center
Use this activity center to create, log, review, and track potential change orders (PCOs) electronically. Potential change orders are a part of contract management.
|
1 Project Center administrators can set which tasks appear here using the Remove Contract Management Item Tasks dialog box. Potential Change Orders● Create Potential Change Order Click to open the Create Potential Change Order dialog box to create a new potential change order. ● Create a Report Click to open the Create a Report dialog box to select the type of potential change order report to create. The report contains the contents of this log. 1 You can customize which columns appear in reports simply by selecting which columns to show and hide in the activity center. Simply right-click on column headers to add or remove columns. A checkmark indicates the column will appear in the activity center and the report. ● Open Scoreboard Click to open the Scoreboard dialog box to view a quick overview status of all PCOs for the current project. Selected Potential Change OrderThe following list shows all available tasks for all potential change order categories. The tasks that appear depend on which category you select. ● Modify Click to open the Modify a Potential Change Order dialog box to edit the information in the selected potential change order. ● Create Change Order Proposal Click to open the Create a Change Order Proposal dialog box to create a change order proposal for the selected PCO. The change order proposal will contain information from the PCO, and they will be related to each other. ● Create Similar Potential Change Order Click to open the Create Potential Change Order dialog box to create a new potential change order based on the one selected. The new one contains most of the information from the original, except for the ID number. The new one is also automatically related to the original. Supporting documents from the original are included. ● Generate Letter Click to open the Generate Letter dialog box to generate a form letter containing information about the selected PCO and then send off to your contacts. ● Revert to Draft Click to change the selected PCO's status to Draft so that it can be edited. ● Send Email About Potential Change Order Click to open an email message in Microsoft Outlook containing information about the PCO that you can send to other contacts. ● Review Related Action Items Click to open the Related Action Items activity center to view action items related to the selected item. 1 This task is available only when you select an item that has related action items. ● Review Related Markup Sessions 1 This task is available only when you select an item that has related markup sessions. Click to open the Related Markup Sessions activity center to view information about and preview the related markup sessions. ● Delete Click to delete the selected potential change order from Project Center. 1 You must be a Project Center administrator and have a contract management role to delete potential change orders.
The file tasks apply to files in the Supporting Documents tab. See File Tasks panel.
See Email Tasks panel.
|
Potential Change OrdersCategory drop-down listThe category drop-down list contains filters to display the potential change orders in particular categories. For example, if you want to view overdue potential change orders, select Overdue from the list. Only overdue potential change orders will appear in the log. You can also choose to display potential change orders for all project users or only potential change orders on which you are listed as the sender or recipient. Each category is explained below.
AllClick to display all PCOs that have been logged in this project. OpenClick to display PCOs that have a status of Draft or Pricing Requested. DraftClick to display all PCOs that have a status of Draft. Due Within 8 DaysClick to display PCOs that are within 8 days of the due date (if any) and aren't closed. OverdueClick to display PCOs that are overdue. All Items with Pricing CompleteClick to display all PCOs that have a status of Pricing Completed. All ClosedClick to display all closed PCOs. All VoidedClick to display all voided PCOs.
Filter All ColumnsYou can filter by any text that appears in any of the columns in the log. For example, if you know the subject (or part of the subject) of the potential change order that you are searching for (or the ID, status, etc.), enter at least part of the text in this field. The potential change orders list updates automatically as you type. For example, if the potential change order you are searching for has the number 30 somewhere in one of the columns, enter 30 in this field. The list will be narrowed down to only potential change orders that have the number 30 somewhere in one of the columns.
Click to toggle between showing and hiding the column filter fields. ClearClick to clear all filters.
Potential Change Orders logThe potential change orders log displays the potential change orders for the category selected above. Click a potential change order for a list of tasks you can perform, which appear in the Tasks panel. Double-click a potential change order to open the Modify a Potential Change Order dialog box to view the potential change order's information and settings. 1 Potential change orders are listed in red if the potential change order is overdue. 1 You can drag and drop or copy and paste email messages from Microsoft Outlook and files from Windows Explorer into the Potential Change Orders log to create a new potential change order. This also prevents Microsoft Outlook from opening multiple instances of Project Center. ColumnsColumn headers are different for each category. The following
list includes all column
headers for all potential change order categories. Some categories
may not include all headers, and they may not be in the order
listed here. If you move and resize columns, they are saved in
that position for each category. Column settings are reflected
in potential change order reports. Right-click on any column header
to list and de-list columns. Click the SubjectThe subject of the PCO. IDThe ID number of the PCO. StatusThe status of the PCO (Pricing Requested, Closed, Draft, etc.). TypeThe PCO's type: Cost or Budget. Due DateThe date the PCO is due. Actual CompletionThe actual completion date of the PCO paperwork. Estimated AmountThe estimated dollar amount of the PCO from the Pricing tab, either + or -. Proposed AmountThe proposed dollar amount from the Pricing tab, either + or -. Approved AmountThe approved dollar amount from the Pricing tab, either + or -. Forecast AmountThe sum of the values of each row that are furthest to the right, as shown in this example:
Related ItemsIf the PCO has any related items, the icons appear here. Related Project ItemsThis column is a text version of the icons in the Related Items column. The text will appear in reports. KeywordsAny keywords applied to the PCO. Supporting DocumentsAny electronic files attached to the PCO. Internal NotesAny personal notes added to the PCO. These are also added to the Description tab. ReasonsThe reasons the PCO was created.
Refer to the Create Potential Change Order dialog box topic for a description of these tabs. The tabs that are not available in that dialog box or have additional features are explained here: Related Items tabThis tab has the following additional options not available in the dialog box: Create Related > Action ItemClick to open the Identify an Action Item dialog box to create a new action item and link it to the current PCO. Create Related > Transfer > Via Info ExchangeClick to open the Transfer Files to a Newforma Info Exchange Server dialog box to transfer project files via your Newforma Info Exchange Server and link the transfer to the current PCO. Create Related > Transfer > Via EmailClick to open the Send Files to Email Recipients dialog box to send project files via email. Nothing is logged in this tab. Create Related > Transmittal > Via Info ExchangeClick to open the Transfer Files and Create an Outgoing Transmittal dialog box to transfer project files via your Newforma Info Exchange Server, create a new outgoing transmittal for the file transfer, and link the transfer to the current PCO. Create Related > Transmittal > Via EmailClick to open the Send Files and Create an Outgoing Transmittal dialog box to send project files via email, file an outgoing transmittal for a file transfer, and link the transfer to the current PCO. Create Related > Contract Management > Contract Management ItemClick to open the Create Contract Management Item dialog box for the type of contract management item you selected to create a new contract management item and link it to the current PCO. Create Related > Web LinkClick to open the Create Web Link dialog box to enter a web link and automatically relate it to the current PCO. After it is created, the Relation Type column will indicate Web Link, and users can double-click on it to open the website. |
To access this activity center
Click Potential Change Orders from the Activities list or from the Project Home activity center.







 Click to
toggle between showing potential change orders for all users or
only potential change orders you are involved with.
Click to
toggle between showing potential change orders for all users or
only potential change orders you are involved with.