Text Toolbar

Use the text toolbar to edit the appearance of text in dialog boxes throughout Project Center.
● Click  to make the selected text bold.
to make the selected text bold.
● Click  to italicize the selected text.
to italicize the selected text.
● Click  to underline the selected text.
to underline the selected text.
● Click  to cross-out the selected text.
to cross-out the selected text.
● Click 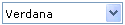 to select the text font.
to select the text font.
● Click  to select the font size.
to select the font size.
● Click  to select the font color.
to select the font color.
● Place the cursor in text and click the  button to make the font and formatting of the text the defaults for all subsequent text that you add.
button to make the font and formatting of the text the defaults for all subsequent text that you add.
● Place the cursor in text and click the  button to apply the default font to the selected text.
button to apply the default font to the selected text.
● Click  to start a bulleted list.
to start a bulleted list.
● Click  to start a numbered list.
to start a numbered list.
● Click  to left align text.
to left align text.
● Click  to center align text.
to center align text.
● Click  to right align text.
to right align text.
● Click  to indent text.
to indent text.
● Click  to decrease the indent.
to decrease the indent.
● Click  to insert a table.
to insert a table.
● Click  to insert a hyperlink.
to insert a hyperlink.
● Click  to insert an image.
to insert an image.
● Place the cursor in text and click the  button to copy its formatting, then place the cursor in the text that you want to apply the formatting to.
button to copy its formatting, then place the cursor in the text that you want to apply the formatting to.
● Click  to insert your signature. You must create it using the Select Email Signature dialog box.
to insert your signature. You must create it using the Select Email Signature dialog box.
● Click  to insert a time stamp. The stamp includes your name and the date and time.
to insert a time stamp. The stamp includes your name and the date and time.

