Export a Project from Revit to the Newforma Model Viewer
Perform the following steps to export a project from Revit to the Newforma Model Viewer Powered by VEO.
The following steps of the process are covered:
● Create a project in the Newforma Model Viewer
● Export the project from Revit to the Newforma Model Viewer project
● Set up the project in the Newforma Model Viewer
● Set up_the_project_in_the_Newforma_Model_Viewer
● Create Tags/Styles for the project
● Create standard linked views for the project
To create a project in the Newforma Model Viewer
1. Launch the Newforma Model Viewer and login using your Newforma ID credentials.
If you do not have the Newforma Model Viewer installed, please refer to Set Up the Newforma Model Viewer.
If you do not have a Newforma ID, please refer to the Create a Newforma ID section of Set Up the Newforma Model Viewer.
2. Select File > New Project to open the New Project dialog box, shown here:
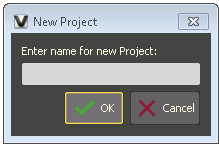
3. Enter a name for the project and click OK. The project is created and loads in the viewer.
4. Select File > Save Project to open the Save Changes dialog box. Click Save to save the project. You can now export a project from Revit to the placeholder project in the Newforma Model Viewer.
To export a project from Revit to the Newforma Model Viewer
1. If you are not already there, launch Revit and select the VEO tab, shown here, in the menu bar:
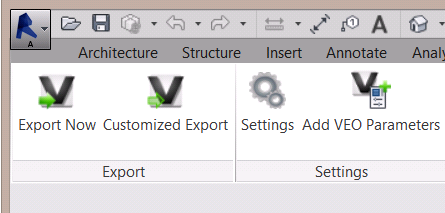
2. Click Export All to open the VEO Exporter dialog box, shown here:
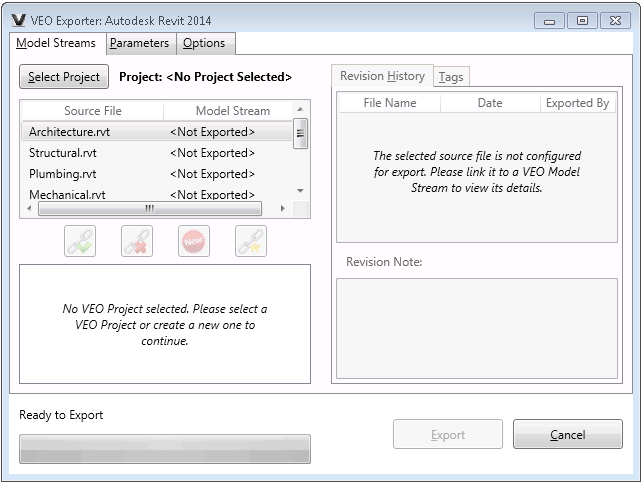
If you are not already logged into VEO, the VEO Login dialog box appears. Enter your Newforma ID user name, account and password and click Login to continue.
3. Click Select Project to open the Choose VEO Project dialog box, shown below. Select the project you want to export and click OK.
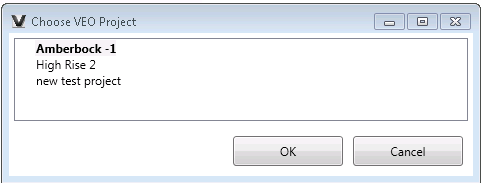
4. The list of source files for the project appears. Select the first Revit project file you want to export and click New to create a new model stream for the file.
Each Revit file requires its own model stream in the Newforma Model Viewer.
5. Select the source file in the top-left panel of the VEO Exporter dialog box, then select its equivalent model stream in the lower-left panel. Click the chain link icon with the green check mark to link the file to its model stream. Linked model streams appear in green text, as shown here:
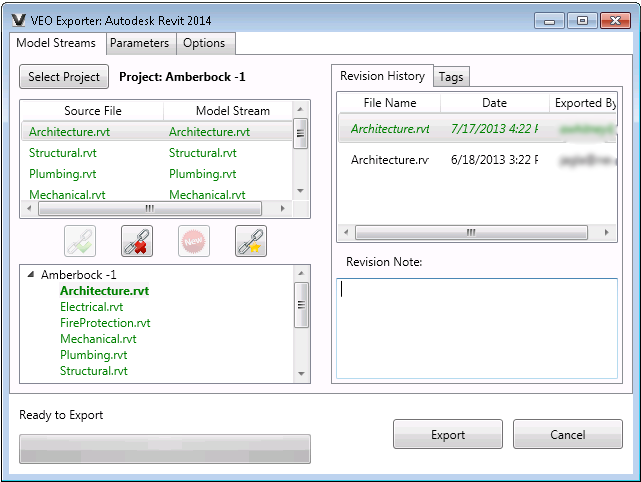
6. Repeat steps 4-5 to create a model stream for each Revit file.
Clicking the chain link icon with the star automatically links all source files to their model streams.
7. Click the Parameters tab, shown here, to select the Revit parameters to include in the export.
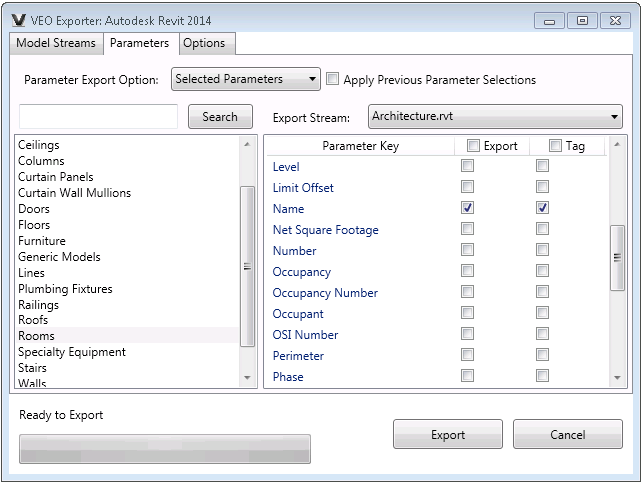
The following parameters are exported and grouped by default:
● Material
● Family and Type
● Level
● System Type
8. In the Parameter Export Option drop-down, select Selected Parameters.
9. In the left panel, select the parameter group that contains the additional parameters you want to select.
10. Select the Export and Tag checkboxes for any additional parameters you want to include in the export.
Selecting Tag for additional exported parameters makes them searchable in the Newforma Model Viewer.
11. Click Export to export the project to the Newforma Model Viewer.
The first time you export a project, the VEO Exporter publishes all selected project content. Future exports will only publish items that have changed since the last export.
To set up the project in the Newforma Model Viewer
1. Launch the Newforma Model Viewer and login using your Newforma ID credentials.
2. Select File > Load Project to open the Load VEO Project dialog box, shown here:

3. Click OK to load the project in the viewer.
4. Click File > Project Structure to open the Project Structure dialog box, shown here:
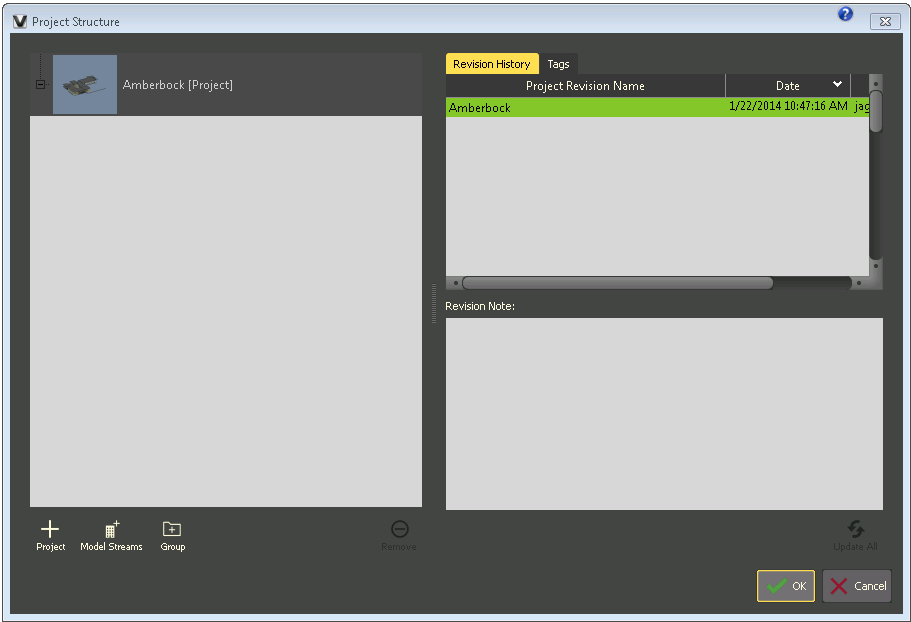
5. Select the project in the Project Revision Name field on the Revision History tab and click Add Model Streams.
6. In the Add Model Stream(s) dialog box, shown here, double-click on a model stream to add it to your project.
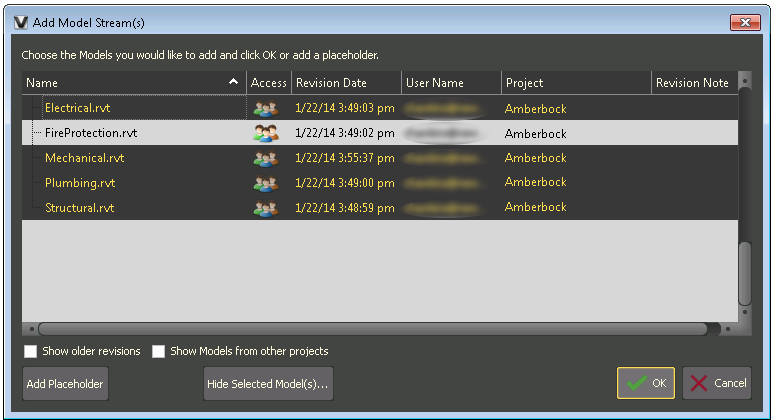
7. Repeat steps 4-6 for each model stream you want to add to your project. The model streams appear under the project in the left panel of the Project Structure dialog box, as shown here:
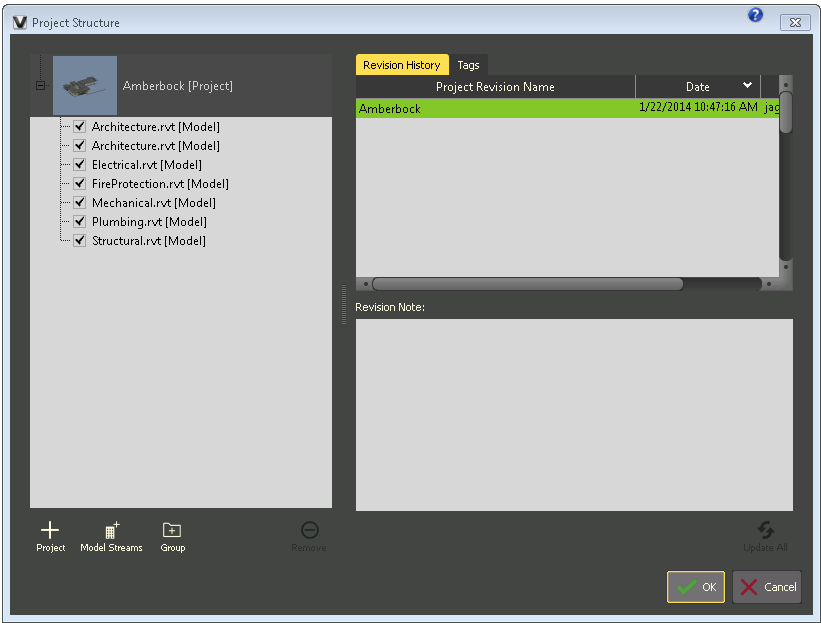
8. Click OK to return to the main viewer window.
To create Tags/Styles for the project
Tags are used to group together common elements that you want to be able to select as a group. For example, exported design projects include many objects that do not need to display (i.e., Analytic Planes). You can create tags to group these objects, then hide them to clean up the project view. You can create and apply styles to tags to apply different looks to objects in the model.
1. From the Newforma Model Viewer View menu, open the following panels and dock them by dragging them to the right side of the viewer:
● Master Presets
● Styling, Proxies, Sequences
● Tags and Objects
● Camera Settings
● Model Visibility
● Toggle Fullscreen
2. Click on the Tags and Objects panel, shown below, and click New Dynamic Tag.
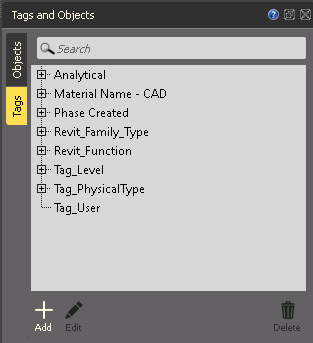
3. In the Create Dynamic Tag dialog box, shown below, enter the value for the tags you want to hide in the Existing Tags Filter field.
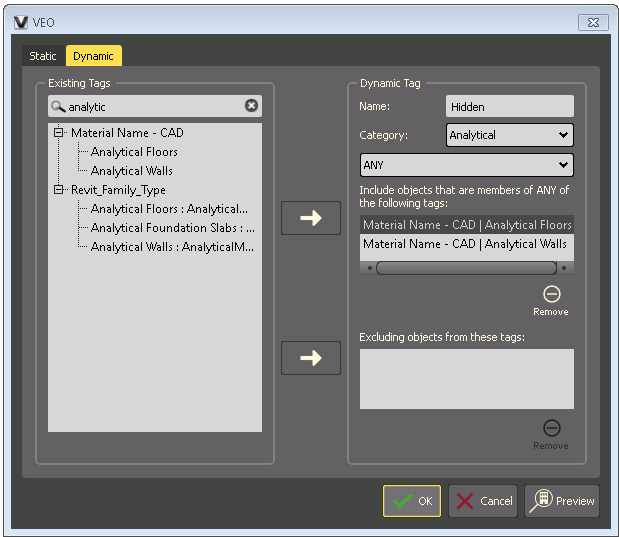
4. Expand the tree under the Filter field as needed to locate the tag(s) you want to hide.
5. Select a tag and click Include to include it in the list of tags included in the new dynamic tag.
6. Continue selecting tags and clicking Include as needed.
5. Enter a name (i.e., Hidden) for the new dynamic tag in the New Dynamic Tag section of the dialog box.
6. Select a Category for the tag.
7. Select ANY from the drop-down list under the Name field. A list of all the object tag values that will be hidden appears in the Includes Objects that are Members of ANY of the Following Tags field.
8. Click OK to save the new dynamic tag.
9. Select the tag in the list and press F8 to toggle visibility of the objects included in the tag.
10. Click File > Save Project to open the Save Changes dialog box, shown here. Click Save to save the project.
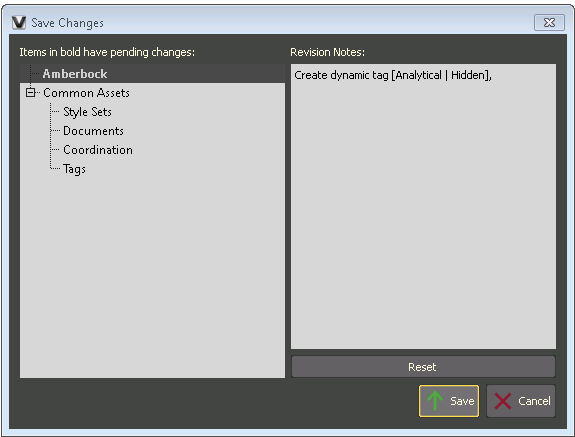
To assign Styles to Tags
Tags can also be used to group like elements together (i.e., all glass in a building) so that you can assign a style to them.
1. On the Tags and Objects tab, click New Dynamic Tag to open the Create Dynamic Tag dialog box.
2. Expand the tree in the Existing Tags section of the dialog box to locate the tags you want to include.
3. Select the tags and click Include to include them in the list of tags included in the new dynamic tag, as shown here:
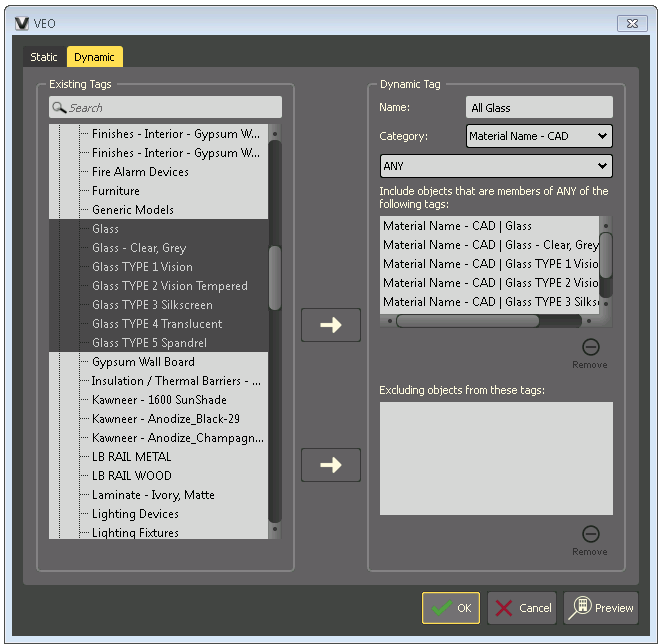
You can use standard Windows Shift and Ctrl selection techniques to select multiple tags.
5. Enter a name (i.e., All Glass) for the new dynamic tag in the New Dynamic Tag section of the dialog box.
6. Select a Category for the tag.
7. Select ANY from the drop-down list under the Name field. A list of all the object tag values that will be hidden appears in the Includes Objects that are Members of ANY of the Following Tags field.
8. Click OK to save the new dynamic tag.
9. If it is not already selected, select the newly created dynamic tag on the Tags tab.
10. Select the Styling, Proxies, Sequences panel, shown below, and select the Styles tab.
11. Expand the desired style to view all available styles of that type, as shown here:
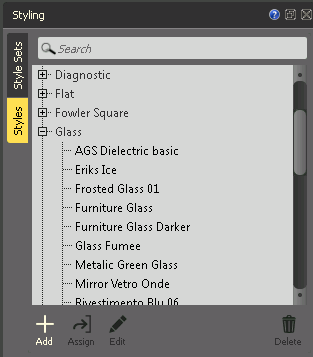
12. Select the style you want to assign to the dynamic tag and click Assign to Selected. All elements included in the dynamic tag have the style applied.
13. A new style set called Default_edit is automatically created. Click on the Style Sets tab, right click on the Default_edit style and select Rename Selected Style Set from the popup menu.
14. Enter a new name for the style set in the Rename Style Set dialog, shown here, and click OK.

15. Click File > Save Project to open the Save Changes dialog box. Click Save to save the project.
To create standard linked views for the project
You can save views you want to reuse as master presets within the Newforma Model Viewer.
1. Select the Master Presets panel, shown here:
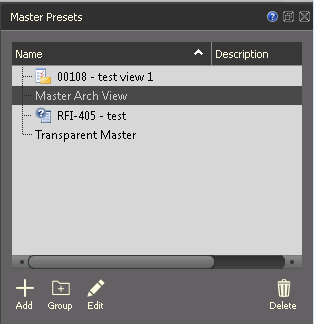
2. If you are creating multiple master presets, you can create a master preset group to better organize them. Right click in the Master Presets panel and select Add Group from the popup menu to open the New Master Preset Group dialog box, shown here:
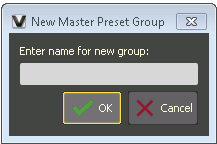
3. Enter a name for the group and click OK.
4. To create a new master preset in the group, select the group in the Master Presets panel.
5. Click New Master Preset in the Master Presets panel to open the Master Preset Editor dialog box, shown here:
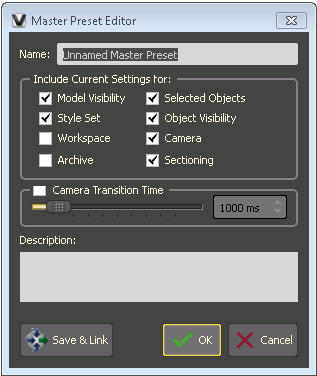
6. Enter a name for the master preset.
7. Select the checkboxes for the settings you wish to include from the current view.
It is recommended that you do NOT include current settings for Workspace.
8. Enter any additional information in the Description field as needed and click OK to save the master preset.
9. Click File > Save Project to open the Save Changes dialog box. Click Save to save the project.
Additional Resources
To download a sample Revit project, click here.

