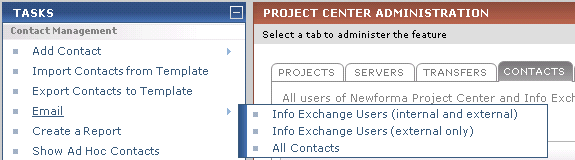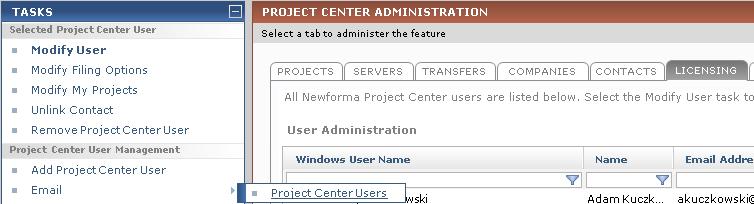Send an Email Message to Project Center and Info Exchange Users
Perform the following steps to send an email message to multiple Project Center and/or Info Exchange users quickly and easily.
1 You must be a Project Center administrator to perform this procedure.
To select multiple Project Center and/or Info Exchange users and send them an email message
|
1. |
If you are not already there, open the Project Center Administration activity center (shown below) by clicking Project Center Administration from the Tasks panel of the My Project Center activity center or from the Activities list. |
|
2. |
Click the Contacts tab. |
|
3. |
Choose one of the following options from the Tasks panel, as shown below:
1 If you are using an email client other than Outlook, the email message will be created in your Drafts folder, so you have to open the message before finishing with step 4. |
|
4. |
Enter the required information in the email message, then click Send to send it to the Project Center and/or Info Exchange users. |
To send an email message to all Project Center users
|
1. |
If you are not already there, open the Project Center Administration activity center (shown below) by clicking Project Center Administration from the Tasks panel of the My Project Center activity center or from the Activities list. |
|
2. |
Click the Licensing tab. |
|
3. |
Click Email > Project Center Users from the Tasks panel (as shown here) to open an email message in Microsoft Outlook addressed to all Project Center users.
1 If you are using an email client other than Outlook, the email message will be created in your Drafts folder, so you have to open the message before finishing with step 4. |
|
4. |
Enter the required information in the email message, then click Send to send it to the Project Center users. 1 If you do not want to send the email message to all Project Center users, remove them from the To field. |