Add New Meeting Types to a Project
Perform the following steps to add new project timeline and meeting minutes meeting types to an existing Project Center project.
You must be a Project Center administrator to perform this procedure.
To add new meeting types to a project
1. If you are not already there, open the Project Center Administration activity center (shown below) by clicking Project Center Administration from the Tasks panel of the My Project Center activity center, or from the Activities list.
2. From the Projects tab, select the project you want to edit.
3. Click Edit Settings from the Tasks panel to open the Edit Project Settings dialog box (shown below).
4. Click the Timeline tab, then click Add to open the Add Meeting Type dialog box, as shown here: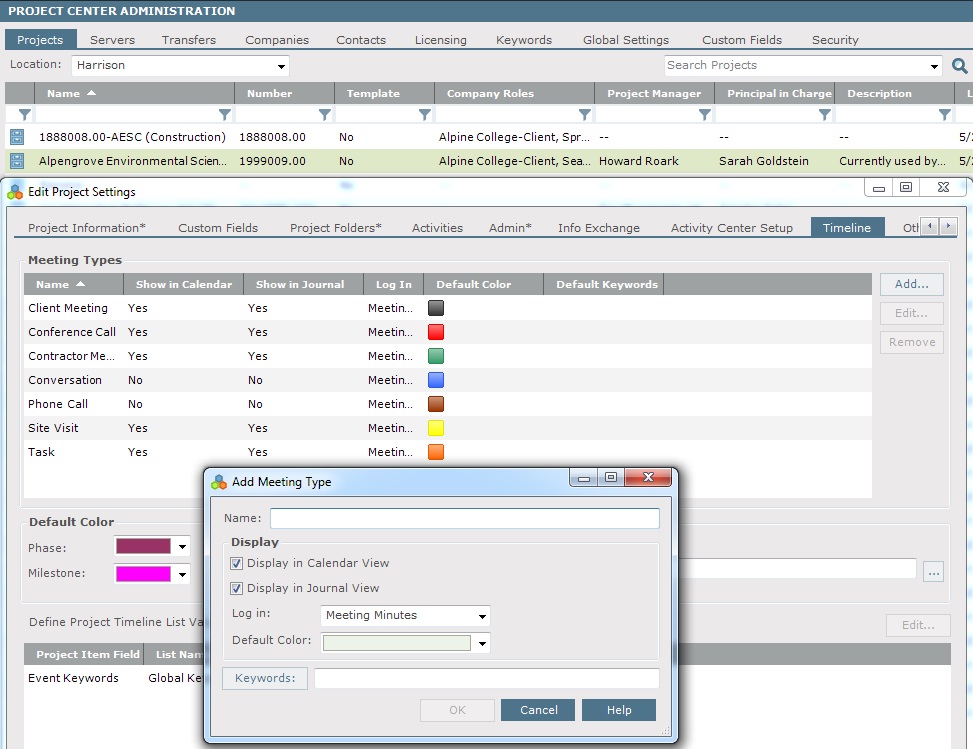
5. Enter a name for the meeting type in the Name field.
6. Mark the checkboxes of the locations you want to display the meeting type:
● Mark Display in Calendar View to display the meeting type in the Calendar view of the Project Timeline activity center.
● Mark Display in Journal View to display the meeting type in the Journal view of the Project Timeline activity center.
7. Select where to log the meeting type from the Log in drop-down:
● Select Meeting Minutes to make the meeting available from the Tasks panel of the Meeting Minutes activity center but not the Log view of the Project Timeline activity center.
● Select Timeline to make the meeting available from the Tasks panel of the Log view of the Project Timeline activity center but not the Meeting Minutes activity center.
8. Assign a color to represent the meeting type from the Default Color drop-down list.
9. Click Keywords to open the Choose Keywords dialog box to assign keywords to this meeting type.
10. Click OK to add the meeting type to the project. The meeting type will now appear as a choice under the Add task in the Project Timeline activity center.
Table of Contents
Index
Search (English only)
Back





