Project Images Activity Center
Use this activity center to easily access and browse the image files that are used in the current Project Center project. Project Center automatically adds image files to this activity center from the Project Files activity center. When image files are added to the project, Project Center automatically adds them here.
From this activity center, you can open image files in the Newforma Viewer, send image files via email, transfer files via Info Exchange, locate the files in Windows Explorer, compare files, view images in a slideshow, and add the files as supporting documents to other Project center items.
Project Center uses Windows permissions to govern access to image files.
Drag and drop
You can drag-and-drop image files from your camera or Windows Explorer into this activity center. For example:
-
You can drag files into this activity center to quickly copy them from other locations such as your desktop, and email message, a camera, or another network location.
-
You can drag and drop files from this activity center to your desktop, a local drive, or into Microsoft Outlook as an email attachment.
|
Project Images● Create a Report Click to open the Create Report dialog box to select the type of project images report to create. ● Slideshow Click to view the images in a separate slideshow window.
See File Tasks panel. The following additional file task is available from this activity center: ● Merge Image Tags with Keywords If an image file you select has Exif tags (listed under the Tags column), click to add the tags as keywords for those images. The tags will be added to the Keywords column.
|
Project ImagesThis section lists the image files in the current project. Click the You can select multiple files and open them at the same time. Simply select the files the same way you would in Windows Explorer, then right-click on them and select Open. They will then open in their respective applications. File type filter drop-down list
Use the filter drop-down list to select the image file types to display from the project. Normally, all image types are displayed. Select a filter to narrow down the list of files by selecting which type to display. For example, if you only want to list video files, select Video (.AVI, .MOV, .MPG, .WMV) from the drop-down list. Filter All ColumnsYou can filter by any text that appears in any of the Items columns. For example, if you know the name (or part of the name) of the file that you are searching for (or the size, type, etc.), enter at least part of the text in this field. The Items list updates automatically as you type. For example, if the file you are searching for has the number 30 somewhere in one of the columns, enter 30 in this field. The list will be narrowed down to only files that have the number 30 somewhere in one of the columns.
Click to toggle between showing and hiding the column filter fields. ClearClick to clear all filters. Group byClick to group by the any of the columns. For example, if you want to group the list of files by name, select Name from the drop-down list. The files will be grouped into separate sections alphabetically by name. See Column Sorting, Filtering, and Grouping for more information. ColumnsAll columns are listed here. Right-click on any column header to list and de-list columns. Click the NameThe name of the image file. FolderThe name of the folder in which the image is stored. Date TakenThe date the picture was taken. Camera ModelThe model of the camera used to take the photo. DimensionsThe dimensions of the image file in pixels. KeywordsAny keywords applied to the file. GalleriesThe Info Exchange image galleries (A, B, and/or C) that the image belongs to. Images are assigned to galleries by checking the Share in Image Gallery checkbox in the Create Document Set dialog box or the Modify Document Set dialog box. TagsAny Exif tags applied to the image. RatingThe rating given to the image. TitleThe title of the image file. SubjectThe subject of the image file. AuthorThe creator of the file. Camera ManufacturerThe manufacturer of the camera used to take the photo. DateThe date the file was created. PathThe full path to the location of the file. Related ItemsIf the file has any related items, the icons appear here. FilenameThe name and extension of the file. SizeThe size of the file. File TypeThe file's type. CommentAny comments about the image file. CopyrightThe copyright owner. LocationThe location the image was taken. Preview tabThis tab shows a preview of the selected image file. Related Items tabThis tab lists all related Project Center items for the selected file. The Relation Type column has two icons to indicate the relationship type: ● The ● The |
To access this activity center
Click Project Images from the Activities list or from the Project Home activity center.
Table of Contents
Index
Search (English only)
Back









 button in the
button in the 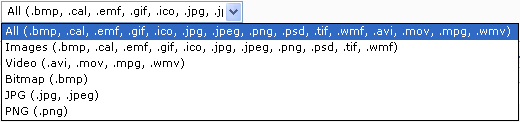

 icon indicates that the relationship was created by a user and can be deleted (such as an action item related to an image file).
icon indicates that the relationship was created by a user and can be deleted (such as an action item related to an image file). icon indicates that the relationship was created by Project Center and cannot be deleted (such as a transmittal or record copy related to an image file).
icon indicates that the relationship was created by Project Center and cannot be deleted (such as a transmittal or record copy related to an image file).