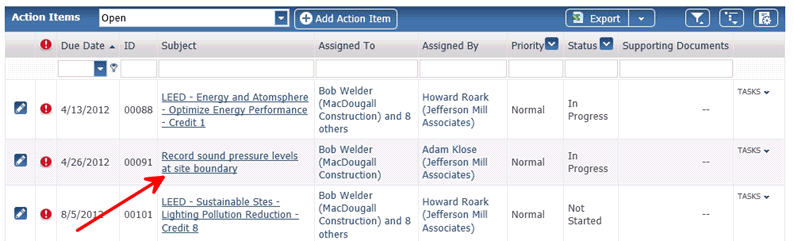Newforma Viewer
Use the Newforma Viewer to view and mark up graphics files using simple-to-use annotation and drawing tools.
The Newforma Viewer does not alter the original source file. It creates a new markup session using the underlying source file as a background.
Use the Newforma Viewer to do the following:
● Mark up project drawings;
● Pan and zoom drawings;
● Manage layer and object visibility without knowing CAD layers or entities;
● Count and measure drawing objects and areas;
● Add leaders and callouts;
● Calculate and overlay dimensions;
● Print scaled views of the drawing on any system printer;
● Compare drawing changes graphically;
● Find text in a drawing, then list and zoom in on the text matches;
● Layer multiple discrete markups on top of an existing CAD or raster file without affecting the actual source file;
● Embed markups with URL paths to the original markup file in an email message;
● Stamp drawings.
Getting started
Open the Newforma Viewer by opening a graphics file or an existing markup session from Project Center. To create a new markup session from a file, click File, Open. Locate the source file you want to mark up, then click Open.
The Newforma Viewer does not directly support 3D .DWF files exported from applications such as Autodesk Revit, Architectural Desktop, Civil 3D, or AutoCAD. However, you can use the Newforma Snapshot Tool to capture an image, then open it and mark it up in the Newforma Viewer.
Menus
The menus at the top of the Newforma Viewer (File, Edit, Views, Tools, Help) contain many of the tasks available in the Viewer Tasks panel (see below), as well as some tasks that are not in the Viewer Tasks panel. For example:
● You can add the markup session file to a project item by clicking File > Add Source Drawing to and selecting the item from the list, or by clicking File > Add Source Drawing to > Another Project Item to open the Select Project Item dialog box.
● You can click File > Source File Settings to open the Source File Settings dialog box, from which you can set the drawing unit and select a new source drawing. You can also use the Set Drawing Scale dialog box to set the scale of raster files, .PDF files, and .DWF files.
● You can rotate raster image files (.BMP, .JPEG, .GIF, .TIFF, .PNG, and .PDF files) in 90 degree increments by clicking View > Rotate Current Background Page/Rotate All Background Pages. Any markups that have already been added are not rotated.
● When comparing drawings, you can rotate baseline and revised drawings by clicking View > Rotate Baseline Drawing or Rotate Revised Drawings. These tasks are available only if at least one of the drawings supports rotation.
● You can layer markup objects. Select markup objects and place them behind other objects or in front of other objects by clicking Edit > Bring to Front/Send to Back.
● To undo your last edit, click Edit > Undo. To redo it, click Edit > Redo.
● You can copy and paste text from PDF files. When a PDF file is open, click Edit > Select PDF Text, select the text, and then click Copy Text to Clipboard. You can then paste the text wherever it needs to go.
Other information
● You can use Ctrl-C, Ctrl-X, and Ctrl-V to copy, cut, and paste markup objects.
● You can rotate markups, including text, by dragging the green pin.
● When you rotate a background drawing, all markups move with it.
Toolbar
Use the Toolbar to navigate around the drawing. Click each icon for more information.

|
The following list shows all available tasks. ● Markup Drawing Click to open the Markup Tools panel to create a new markup session using the current drawing as the source. ● Show Drawing Explorer Click to open the Drawing Explorer dialog box to manage your markup sessions and the markups in those sessions ● Pan and Zoom Click to use the Pan and Zoom panel, which contains tasks to move the drawing within the window, and zoom in and out of the drawing. ● Count and Measure Click to use the Count and Measure panel, which contains tasks to count objects in the drawing, and measure lengths and areas of objects in the drawing. ● Create or Send PDF Click to use the PDF Options panel to save or send the marked up image as a .PDF file. ● Email Current View Click to send the marked up image as a .PNG attachment in a Microsoft Outlook email message. A link to the original source file is also included in the email message. For better quality when emailing a drawing containing markup text, create and send it as a PDF. ● Manage Drawing Visibility Click to use the Drawing Visibility panel to make drawing objects visible and invisible. ● Compare/Manage Compare Results Click to open the Select Revised Drawing dialog box to select a drawing to compare to the current one. After you select a drawing, the Compare Tasks panel opens, which you can use to compare differences between the baseline drawing and the revised drawing, and compare drawings using the Digital Light Table. The Manage Compare Results task goes directly to the Compare Tasks panel. ● Manage Revision History Compare This task appears if you have compared three or more drawings from Project Center. Click to open the Compare Revision History panel to compare differences between each of the drawing revisions, as well as compare the drawings using the Digital Light Table. ● Options Click to open the Options dialog box to customize the viewer settings, including the background color for the drawing, the object color, the animation speed, transparency, and the snap setting. |
Main panelThe drawing appears in the main panel. An example is shown below. Use the Toolbar (shown above) and the Viewer Tasks (on the left) to manipulate and mark up the drawing. MarkupsThe Markup View panel (on the right side of the main panel, as shown below) lists the markups in the markup session, as well as the statuses of the markups. You can set the statuses of the markups by clicking the
Taskbar tools
Drawing UnitChoose the drawing unit to apply to the drawing from the drop-down list.
|
To access the Newforma Viewer
You can access this application in the following ways:
● Double-click a markup session from the Project Markup Sessions activity center or the Related Markup Sessions activity center.
● Double-click a markup session from Related Items tabs throughout Project Center.
● Double-click a file of type .DWG, .DWF, .DGN, or .DXF from any list of files throughout Project Center.
You can also configure other file types to open in the Newforma Viewer.
Table of Contents
Index
Search (English only)
Back







 button next to the
button next to the  button to open the
button to open the 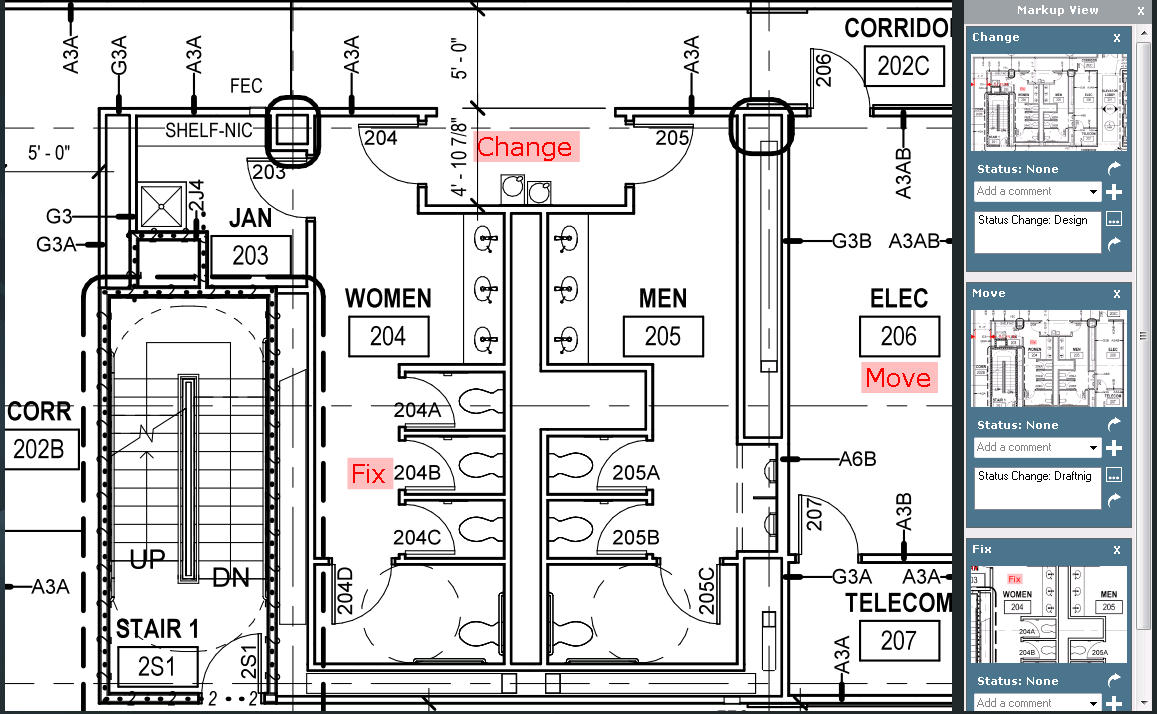

 Navigation tools
Navigation tools Markup Reference Found
Markup Reference Found