Stamping Overview
Using the Newforma Viewer, you can stamp markups, submittals, and RFIs electronically to record the date, reviewer, and approval information.
To use the stamp tool, the stamps must first be created in AutoCAD and saved as .DWG files. These .DWG files can then be "stamped" on any file type supported by the Newforma Viewer.
.DWG stamp files can reference other graphic files as images inserted into AutoCAD. For example, you can add scanned signatures or logos in .JPG or .BMP format to your stamps.
This topic contains the following sections:
Project Center defined attribute values
Stamping files in the Newforma Viewer
Creating stamps in AutoCAD
An experienced AutoCAD user must draw the stamp in AutoCAD. Most stamps consist of text, attributes, and basic geometry such as lines and arcs. You can use attributes to dynamically insert text like the project name, current user, date, or submittal ID into your stamp. Stamps use the Tag, Prompt, and Default values shown below in AutoCAD's Edit Attribute Definition dialog box.

-
Tag is what is displayed in the AutoCAD drawing and is used to identify the field in Project Center. You can type any value into this field.
-
Prompt is the label that appears in the Edit Stamp Contents dialog box. Enter a value here that will help you to identify the field.
-
Default is where users put the Project Center-defined attribute that they want to insert, such as $COMBOBOX, $PROJECT_NAME, and so on. See full list of supported attribute values below.
Store the stamps in a Project Center project folder, especially if the .DWG file references another file.
Experiment with different fonts and use polylines with width to simulate your existing physical stamps.
Project Center defined attribute values
A value in the stamp will show up as Undefined if the information hasn’t been populated through a Project Center dialog box.
Project setting attributes
The following attributes map directly to the fields defined in the Edit Project Settings dialog box. Using these attributes, the project information will be pulled for the current project.
$PROJECT_NAME
$PROJECT_NUMBER
$PROJECT_DESCRIPTION
$PROJECT_PHASE
$PROJECT_PROJECTMANAGER
$PROJECT_CLIENT
$PROJECT_ADDRESS
$PROJECT_LATITUDE
$PROJECT_LONGITUDE
$PROJECT_TYPE
$PROJECT_STATUS
$PROJECT_NUMBER_DASH_NAME – Puts the project number followed by a dash and the project name. For example: "00082 - Newforma World Headquarters"
$PROJECT_EMAIL_ADDRESS – The project email address if defined (defined in project settings).
$PROJECT_ITEMS_TO_FILE_LABEL – The project items to file label (defined in project settings).
Action item attributes
The following attributes map directly to the fields defined for an action item, with the exception of the one item described below. Using these attributes, the information will be pulled for the current action item.
$ACTIONITEM_SUBJECT
$ACTIONITEM_ID
$ACTIONITEM_STATUS
$ACTIONITEM_PRIORITY
$ACTIONITEM_CATEGORY – Action Item Discipline
$ACTIONITEM_DUEDATE
$ACTIONITEM_ASSIGNEDTO
$ACTIONITEM_DESCRIPTION
Submittal attributes
The following attributes map directly to the fields defined for a submittal. Using these attributes, the information will be pulled for the current submittal.
$SUBMITTAL_SUBJECT
$SUBMITTAL_ID
$SUBMITTAL_REVIEW_RESPONSE_ACTION – The Action selected in the dialog that appears when you select the Record a Reviewer Response task.
$SUBMITTAL_RESPONSE_TO_SENDER_ACTION – The Action selected in the dialog that appears when you select the Respond to Sender task.
$SUBMITTAL_RECEIVED – The Received Date selected when the submittal was logged.
$SUBMITTAL_SPECIFICATION – The Specification Section selected when the submittal was logged.
$SUBMITTAL_RECEIVEDVIA – The Received Via option selected when the submittal was logged.
$SUBMITTAL_REMARKS – The Remarks entered when the submittal was logged.
Transmittal attributes
$TRANSMITTAL_ID – The ID that was entered for the transmittal.
$TRANSMITTAL_SUBJECT – The ID that was entered for the transmittal.
RFI attributes
$RFI_SUBJECT – The RFI subject when the RFI was logged.
$RFI_NUMBER – The RFI ID entered when the RFI was logged.
$RFI_ACTION – The Action that was selected when the RFI was logged.
$RFI_IMPACT – The Impact selected in the dialog when you select the Respond to RFI Author task.
$RFI_RECEIVEDDATE – The Received Date selected when the RFI was logged.
$RFI_DISCIPLINE - The Disciplines selected when the RFI was logged.
$RFI_RECEIVEDVIA - Received Via option selected when the RFI was logged.
$RFI_ANSWER – The answer received.
Project team
The following attributes map directly to the fields defined for a project team member; one item described below contains additional clarification. Using these attributes, the project team member information will be pulled for the current item.
$PROJECTTEAM_NAME – This attribute concatenates the First Name and Last Name fields.
$PROJECTTEAM_ADDRESS
$PROJECTTEAM_COMPANY
$PROJECTTEAM_DEPARTMENT
$PROJECTTEAM_NUMBER_BUSINESS
$PROJECTTEAM_NUMBER_MOBILE
$PROJECTTEAM_NUMBER_FAX
$PROJECTTEAM_EMAIL
$PROJECTTEAM_JOBTITLE
$PROJECT TEAM_DISCIPLINE
General attribute
$DATE – Today’s date
File attributes
The following attributes map directly to the properties defined for a file; one item described below contains additional clarification.
$FILE_NAME - The file name.
$FILE_MODIFIED - The modified date.
$FILE_SIZE - The file size (bytes).
$FILE_SIZEKB - The file size (KB).
$FILE_SIZEMB - The file size (MB).
$FILE_TYPE - The file type.
$FILE_OWNER – The creator of the file.
$COMBOBOX( "aaa", "bbb", "ccc", … ) – Allows you to add options to select from in the Edit Stamp Contents dialog box.
Stamp examples
The following stamps were all created using AutoCAD. The .DWG template files are available for you to edit in C:\Program Files (x86)\Newforma\2022 Edition\Project Center\Templates.
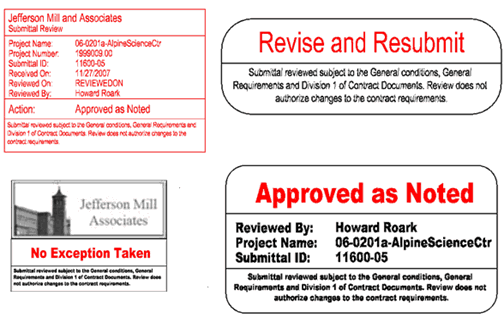
Stamping files in the Newforma Viewer
See Stamp Files.
Example stamp workflow
-
Receive a submittal with a drawing attachment from a contractor.
-
Go to the Project Submittals activity center and open the drawing attachment from the Files Related to Selected Action section of the submittal's Workflow tab.
-
Open the Newforma Viewer and go to the Markup Tools panel and insert a stamp.
-
Fill in the fields in the Edit Stamp Contents dialog box.
-
Click the
 button in the toolbar to open the PDF Options panel.
button in the toolbar to open the PDF Options panel. -
Click Record Submittal or RFI Action.
-
Select the Respond and Close Submittal option. The corresponding submittal should be selected, but you can select any submittal from the list. Click OK.
-
The Respond to Submittal and Close dialog box opens. Complete the submittal response. The stamped .PDF markup file is sent to the submittal sender and is saved as part of the response in the submittal's Workflow tab. A transmittal is also created and added to the Related Items tab. A record copy containing the .PDF file is linked to the transmittal and added to the Record Copies activity center.
Word wrapping in stamps
For information on word wrapping in stamps, see Define Text Regions in DWG Stamps to Allow Word Wrapping.
Table of Contents
Index
Search (English only)
Back





