Compare Record Copies
Perform the following steps to compare the files in a record copy to the files in a document set, another project folder, or in another record copy.
For information on how Compare handles external references, see How the Compare Feature Handles External References (XREFs).
To compare a record copy
1. If you are not already there, open the Record Copies activity center by clicking Record Copies from the Project Home activity center or the Activities list.
2. Select the record copy you want to use as the baseline for the comparison.
3. From the Tasks panel, click Compare Contents to >, then click the option you want to use, as shown below:
-
Click Folder to compare the files in the selected record copy to the files in a project folder.
-
Click Document Set to compare the files in the selected record copy to the files in a document set.
-
Click Record Copy to compare the files in the selected record copy to the files in another record copy.
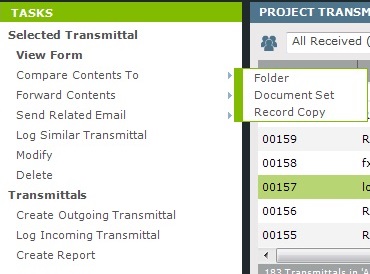
4. After you click the desired option, choose the record copy, document set, or folder that you want to compare to the baseline file, then click OK.
5. The Compare Results window opens, which shows any differences in the revised item, such as added, removed, and changed files, as shown here: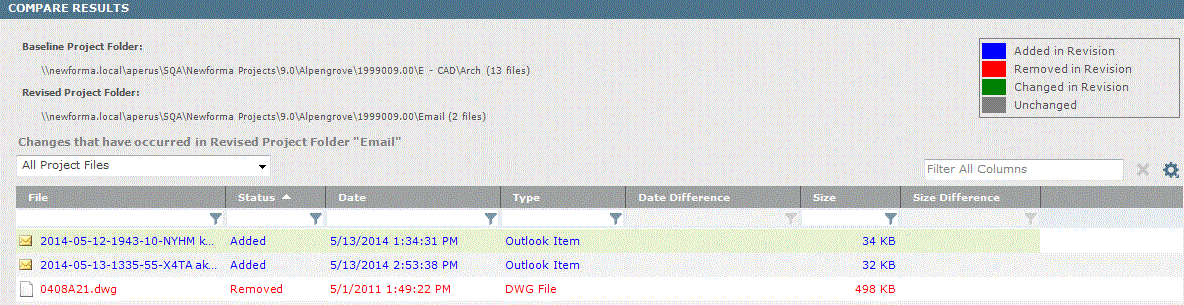
6. Optional:
-
Click Show XREF Change Details to open the External Reference Details dialog box to display external references in the revised files that have been added, removed, changed, and unchanged compared to the baseline.
-
Click Swap Baseline and Revised Selections to switch the baseline and revised files.
-
Click Create a Report to open the Create a Report dialog box to select the type of comparison report to create.
-
Click Exclude/Include Subfolders in Comparison to include or exclude files in subfolders in the comparison.
Table of Contents
Index
Search (English only)
Back






