Filter Search Results
Search is one of the most powerful Project Center features. Use it to find text across all folders, files, and items in the current project, or across all projects. Begin by entering text in the Search field and clicking Search. Files that contain the text appear in the Search Results window.
For information on how Search handles external references, see Search Overview.
To use filters
After you perform the search, you can narrow the search results by applying filters until you find the file you're looking for. From the Filter By list, select the filter you want to apply to the results list. The files that meet the filter conditions remain in the list. Files that do not are removed. You can also filter by column headers to use as many filters as necessary to narrow the list of results until you find the file you are looking for.
For example, if you know the file you want to find is an AutoCAD .DWG file, you can filter by that file extension by selecting Drawings from the Filter by list, then entering dwg in the Filter All Columns field. If you also know the file is fairly small, you can filter by the file size using the Size column, as shown below. Each time you add a filter, the search results are narrowed down to display only the files that meet the selected filter requirements. Simply choose the filters you want to use. The files that no longer apply are removed from the results list. You can keep adding filters until you have a workable list from which to find the desired file.
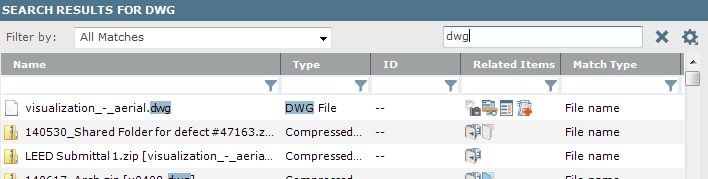
Results
All files that meet the search and filter criteria appear in the list of results. When you find the file or item you want, you can select it from this list, and a preview of it appears in the Preview tab for many supported file types. For example, if you’re looking for a .DWG file, you can filter on that file type, select the file from the log when you find it, and view a preview of it in the Preview tab. Double-click on the file to launch it in the appropriate application. If the item was created in Project Center, you can view its form or go to it in its activity center by clicking Select in Log from the Tasks panel.
Double-clicking on a .DWG, .DXF, or .DGN file opens it in the Newforma Viewer with links to the text you searched for.
You can configure other supported file types to open in the Newforma Viewer when you double-click on them. For example, if you want .BMP files to always open in the Newforma Viewer instead of the default Windows application, perform the steps in Configure Files to Open in the Newforma Viewer When Double-Clicking on Them.
Table of Contents
Index
Search (English only)
Back






