Submittals Quick Reference Guide
This topic provides a reference for the Project Center Submittals activity center.
Click here to download a PDF of the reference guide.
Purpose
The Submittals activity center in Newforma Contract Management enables you to effectively log submittals and track them through their approval process. You can log and track electronic file transfers (whether done via Info Exchange, email or a drag and drop site) or physical transfers of information (such as product samples and paper drawings) for each project.
Audience
Architects, engineers, construction professionals and owners.
Key Features
● Streamline submittal management.
● Manage construction-related project information.
● Capture and connect interrelated contract management work processes.
Tasks covered
● Log a received submittal from email
● Log a received submittal from Info Exchange
● Log a received submittal from the Submittals activity center
● Forward a submittal for review
● Record a reviewer response in the Submittals activity center
● Record a reviewer response from email
● Record a reviewer response from Info Exchange
● View submittals on Info Exchange
Received submittal workflow
The following workflow options are available for tracking submittals in the project. Not all steps have to be used for each submittal.

To import expected submittals
You can import a schedule of expected submittals and then match them up as they are received. This allows you to easily identify which submittals are still outstanding.
1. Open the Import Submittal template file located in the following Templates directory on any computer where Newforma Project Center is installed: C:\Program Files\Newforma\2022 Edition\Project Center\Templates\Import_Submittal_Template.xlsx.
If you installed the 32-bit version of Project Center, the Templates folder may instead be located in C:\Program Files (x86)\Newforma\Twelfth Edition\Project Center\Templates\Import_Submittal_Template.xlsx.
2. Set the Draft Status for each line item submittal to Expected in the spreadsheet.
3. Go to
the Submittals activity center
by selecting Activities > Contract
Management > Submittals and select Import
Spreadsheet from the Tasks panel.
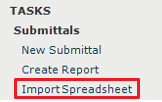
4. Browse
to the saved spreadsheet and import. The imported submittals are listed
under the Expected category in
the Submittals activity center.
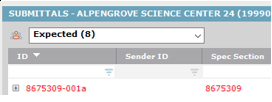
To log a received submittal from email
You can log a received submittal directly from Outlook.
You must have the legacy Project Center Add-In for Microsoft Outlook installed.
1. In Outlook,
highlight the email you want to log as a received submittal, then click
the dropdown arrow for the File in Project
button in the legacy Project
Center Add-In for Microsoft Outlook toolbar. Select File
As from the drop-down menu.
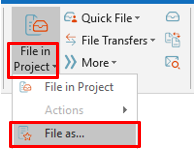
If the email is already associated with a submittal, the File in Project button is replaced by File in Submittal.
2. In the Select Project dialog box, double-click on the corresponding project to select it.
3. In the File As dialog box, select the New Item radio button and Submittal from the Project Item Type list to log a new submittal. Select Log a Received Submittal in the Log a Submittal dialog box and click OK. Complete the information in the Log a Received Submittal dialog box as needed.
To log a received submittal from Info Exchange
You can give external users access to your Info Exchange site so they can send you submittals directly from Info Exchange.
See the Project Team Overview for more information on granting external users access to Info Exchange.
1. You will
receive an email notification that a submittal has been sent to you through
Info Exchange. Follow the link in the email to the Submittals
activity center.
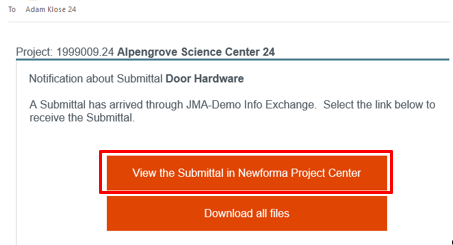
2. Select
Receive Pending Submittal from
the Tasks panel.
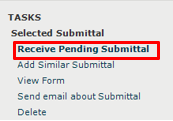
3. Select Log a Received Submittal in the Log a Submittal dialog box and click OK.
4. Complete the information in the Log a Received Submittal dialog box as needed.
To log a received submittal from the Submittals activity center
You can also log a received submittal directly through the Submittals activity center. Use this option to log documents received in hard copy or physical samples.
Download or scan files needed in the submittal before logging the submittal.
1. In the
Submittals activity center, select
New Submittal > Log Received Submittal
from the Tasks panel.
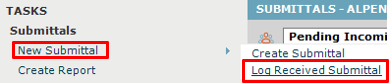
2. Complete the information in the Log a Received Submittal dialog box as needed.
3. Use the
Description of Contents tab to
track physical samples and items.

4. You can
add scanned files or files downloaded from another site to the Received
Files tab.

To forward a submittal for review
Submittals can be forwarded for review to multiple internal and external reviewers.
1. In the
Submittals activity center, highlight
the submittal and select Forward for
Review from the Tasks panel.
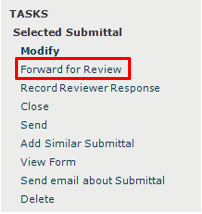
2. Select any files to send to the reviewers in the Select Files to Forward for Review dialog box and click OK.
Internal reviewers see all associated files when they view the submittal through the Submittals activity center so forwarding files may not be necessary.
3. Complete the information in the Forward Submittal for Review dialog box as needed.
If you choose to send via email, Newforma prepares a notification email. Look for the Microsoft Outlook icon flashing in the Windows toolbar indicating the email is ready to send.
To record a reviewer response in the Submittals activity center
Reviewers' responses can be recorded in the Submittals activity center from email or from a response sent through Info Exchange.
1. In the
Submittals activity center, highlight
the submittal and select Record Reviewer
Response from the Tasks panel.
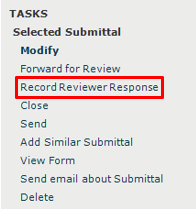
2. Record
your comments in the Response
box on the Response tab.
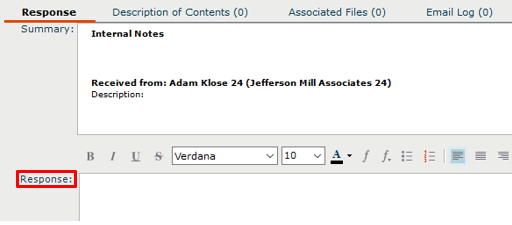
3. Add any
files to the Associated Files
tab.
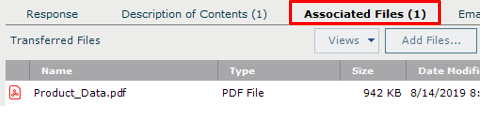
4. Select Record Response when done.
To record a reviewer response from email
When a reviewer responds to a submittal via email, you can record the response directly from Outlook.
1. In Outlook,
highlight the email you want to log as a reviewer response, then click
the drop-down arrow for the File in Project
button in the legacy Project
Center Add-In for Microsoft Outlook toolbar. Select File
As from the drop-down menu.
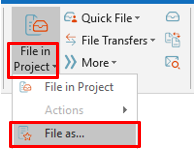
If the email is already associated with a submittal, the File in Project button is replaced by File in Submittal.
2. In the Select Project dialog box, double-click on the corresponding project to select it.
3. In the File As dialog box, select Reviewer Response and select Submittal as the Project Item Type to pick from the list of expected submittals in the Choose Project Item dialog box. Complete the information in the Record Reviewer Response for Submittal dialog box as needed.
To record a reviewer response from Info Exchange
Reviewers can respond to a submittal through Info Exchange. You will receive an email notifying you of the response.
1. In the
Submittals activity center, select
Pending Incoming from the category
dropdown list. Highlight the appropriate submittal and click Receive
Pending Review Response in the Tasks
panel.
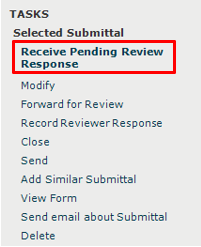
2. Complete the information in the Record Reviewer Response for Submittal dialog box as needed.
To respond and close
Use this option to track your response to the submittal and close it within Newforma.
1. In the
Submittals activity center, highlight
the submittal and select Close > Respond
and Close from the Tasks panel.
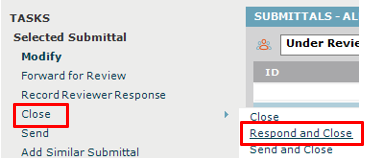
2. In the
Select
Files to Send dialog box, select any files you want to send with the
response. Any files included in a reviewer response are selected by default.
Click OK.
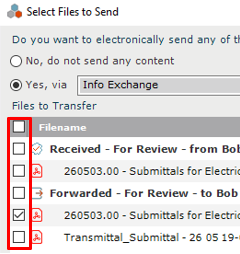
3. Complete
the information in the Respond
to Submittal and Close dialog box. You can use the response widget
to copy a full summary of the submittal activity or just a summary of
the reviewer responses in the Response
field.
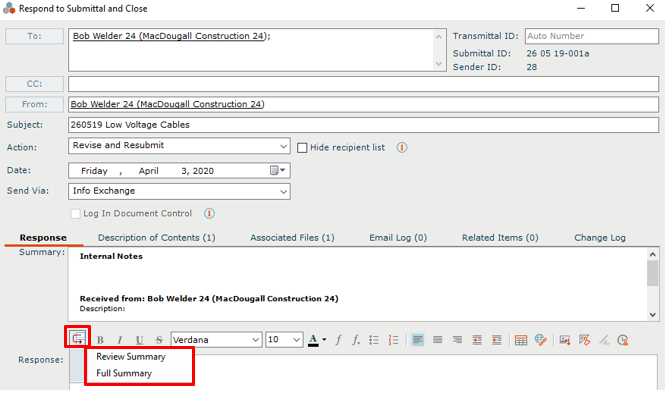
To view submittals on Info Exchange
Internal and external users can see the Submittals log on Info Exchange. By default, external users only see items in the workflow that they sent or received.
1. Log into
the Info Exchange website and select the project, then select View
> Contract Management > Submittals.
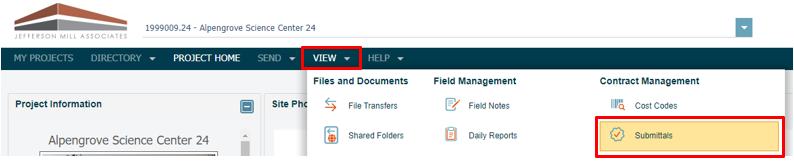
2. You can
use the Submittals category drop-down
list to filter the list of submittals by status.
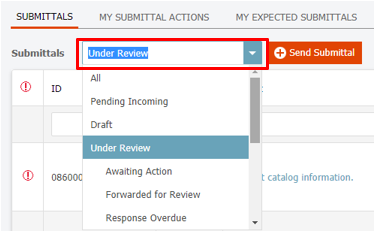
3. You can
view the workflow for any submittal item.

4. You can
easily respond to items from Info Exchange.

5. When
you need to access the data in different formats you can export to a variety
of file formats.
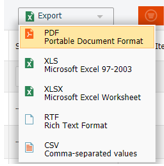
Table of Contents
Index
Search (English only)
Back





