Drawing Explorer dialog box
Use this dialog box to manage your markup sessions and the markups in those sessions. When you use pan and zoom to navigate around a drawing, you can save the current view as a markup. You can then copy the markup to the Windows clipboard, save it as another file type, send a snapshot of the markup to another contact, or delete it. Each time you use pan and zoom to focus in on a new location of the drawing, you can save the view as a markup. You can create as many markups as desired.
Click the tab to go directly to the Help section for that tab, or scroll down the page.
![]()
Views tab
This tab lists all of the markups for this markup session.
Select an Existing View
Click a markup from the list to display in the Newforma Viewer.
Save Current View as Markup
After you pan and/or zoom to focus in on a particular area, click to save the current markup exactly as it appears. The markup is saved in that position.
Delete Selected Views
Click to delete the selected markups. Use the Shift or Ctrl keys to select multiple markups.
Copy Current/Selected View to Clipboard
Click to copy the selected markup to the Windows clipboard. You can then paste it in another application, such as Microsoft Paint.
Export Current View/Export Selected Views
Click to open the Save dialog box to save the markup in another file format (such as .BMP, .JPEG, .GIF, .PNG, or .TIFF). You can also choose the folder in which to save the file.
Find tab
Use this tab to search for text in the drawing.
Find
Enter the text you want to search for within the drawing, then click Find. The resulting matches appear in the Text section. Click an item in the Text section to zoom in on it.
Find does partial string matching on each individual term in the text string, unlike the whole word matching of the Search feature. For example:
-
If you type in africa hall concrete, Find will return any text that contains any of those words, such as "ABC africa 123" or "marshall."
-
If you type in "africa hall concrete" (in quotes), Find will return any term containing that compound phrase, including "ABC africa hall concrete 123."
This feature will also find text added with the markup text tool.
Zoom to Selection
Mark this checkbox to zoom in on objects when you select them from the results list.
Select All Matches on Current Page
Click to highlight all of the text matches in the drawing.
External References tab
Drawing files often contain references to other drawings or images. Those references, or dependencies, are simply an embedded record of the path to the referenced objects or files. In AutoCAD, reference files are more commonly referred to as XREFs (external reference files). Microstation uses the term "reference files." Drawings containing a reference to other files are referred to as "host drawings."
This dialog box displays two types of information about the selected file (relying on the indexed external reference information):
This File Contains the Following External References
Drawing or image files that are referenced by the currently selected file are listed here. This allows advanced users to know all of the files that the current file depends on. These references are shown in a tree so that you can see each referenced file's external references. For example, drawing A can contain a reference to drawing B, which in turn can have a reference to drawing C. It would appear like this:
Drawing A
Drawing B
Drawing C
For example:
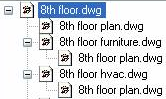
This File is Referenced by the Following Files
Drawings that have references that point to the currently selected file are listed here. This allows advanced users to know all the files that depend on the selected file (for example, which files are affected if this file is moved, renamed, or deleted).
Markup Sessions tab
This tab lists all markup sessions that have been created using the current source file, and includes the session names, statuses, who created them, keywords, when they were created, who modified them, and when they were modified.
-
Mark the checkboxes of the markup sessions to display them over the source drawing.
-
Double-click a markup session to close the source drawing and open the markup session in the Newforma Viewer.
Filter drop-down list
You can select which markup sessions appear in the list by choosing a filter from the drop-down list.
-
Choose All Markup Sessions to list all markup sessions that exist for the source drawing.
-
Choose All Open Markup Sessions to list only open markup sessions for the source drawing.
-
Choose All Closed Markup Sessions to list only closed markup sessions for the source drawing.
-
Choose All Markup Sessions Created by Me to list only markup sessions created by you.
-
Choose All Markup Sessions Last Modified by Me to list only markup sessions that were last modified by you.
Be aware that new markups will not appear in the Markup Sessions tab until you close and re-open the Newforma Viewer.
Links tab
This tab lists all links in the drawing.
Name
The name of the link.
Link Type
The link's type, such as HTTP, submittal, or action item.
Page
The page the link is on.
Zoom to Drawing Location of Selected Link When Link Selected
Mark this checkbox, then click a link from the list to zoom to it.
Select All
Click to highlight all of the links in the drawing to locate them.
Edit Link
Click to open the Add Link to Project Item dialog box to edit the selected link.
Launch Link
Click to launch the selected link and open its corresponding dialog box or website.
Copy Link Location to Clipboard
Click to copy the link to the Windows clipboard to paste it into another location.
To access this dialog box
You can access this dialog from any of the following locations:
-
Click Show Drawing Explorer from the Viewer Tasks panel Newforma Viewer.
-
Click View, Show the Drawing Explorer from the Newforma Viewer.
-
Click the
 icon from the Newforma Viewer.
icon from the Newforma Viewer. -
This dialog box opens automatically to the Markup Sessions tab when you open the Newforma Viewer if the selected drawing has open markup sessions associated with it.
-
This dialog box opens automatically when you enter text in the Find field of the Newforma Viewer and then click Find.
Table of Contents
Index
Search (English only)
Back





