Send File Transfer dialog box
Use this dialog box to send an Info Exchange file transfer using the Project Center Add-in for Microsoft Outlook or the Newforma Project Center Tray Tool.
Project
Select the project from the drop-down list that you want to file the Outlook item to. Click the  icon to open the Select Project dialog box for a complete list of projects.
icon to open the Select Project dialog box for a complete list of projects.
To
Click to open the Choose a Project Team Member dialog box to select the project team members to sent the files to. You can also type email addresses directly in this field. By default, this field is populated with the To: recipients of the active Outlook email.
CC
Click to open the Choose a Project Team Member dialog box to select who else to send the files to. You can also type email addresses directly in this field. By default, this field is populated with the CC: recipients of the active Outlook email.
Subject
Enter a subject for the file transfer. By default, this is the subject of the Outlook email message.
Remarks tab
Enter a detailed message in this field.
Files to Transfer tab
Use this tab to select the files to include in the transfer.
Views
Select how you would like to view the files on the Files to Transfer tab. Options include Large Thumbnails, Thumbnails, Icons, List and Details.
Add Files
Click to open the Add Files dialog box to locate and select files to transfer.
Add Folder
Click to open the Select Folder dialog box to add a folder and all of its contents to the transfer.
Remove
Click to remove the selected file from the transfer.
Verify Files
For FileNet users only: Click to verify that all of the files in this tab have content. (FileNet allows no-content documents, which Project Center does not allow.)
Options tab
Use this tab to edit the Info Exchange settings for the file transfer.
Transfer Expires
Mark this checkbox to apply an expiration date to the file transfer, then select the expiration type and/or date from the drop-down lists.
Send Reminders
Mark this checkbox and select when to have Info Exchange send an email reminder.
Reminders are sent to you and to external recipients.
Allow Recipients to Download Partial Contents
Mark this checkbox to allow the recipients to download the files incrementally instead of all at once.
Require Info Exchange Login to Download
Mark this checkbox to require the recipient to login to Info Exchange to download the files. The recipient does not receive a direct download link in the email message.
This option is disabled if you are sending a personal transfer as the recipient will most likely not be a member of a project or have an Info Exchange account and will not be able to log in to Info Exchange.
To access this dialog box
You can access this dialog box in the following ways:
● Click File Transfers > Send Files from the Project Center Add-in for Microsoft Outlook Toolbar:

● Right-click on the Newforma Project Center Tray Tool and select Send File Transfer:
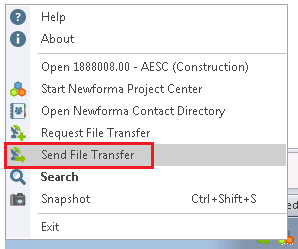
● Right-click on one or more files from Windows Explorer and select Send to > Newforma Info Exchange:
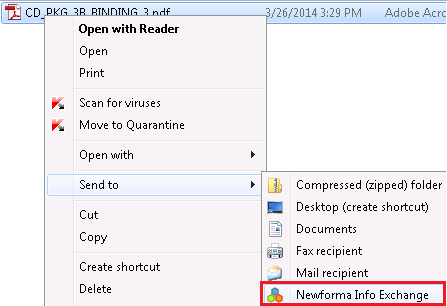
Table of Contents
Index
Search (English only)
Back





