Access Projects in the Newforma Model Viewer
When you view a model associated with a project item in the Newforma Model Viewer Powered by VEO, the correct project and view open automatically. You can also select a different project to view from inside the model viewer if needed, as well as manage how and when projects are synchronized.
Perform the following steps to access projects in Newforma Model Viewer.
For information on configuring the Newforma Model Viewer, please see Newforma Model Viewer Setup and Workflow.
To access a project in Newforma Model Viewer
1. If you are not already there, launch Newforma Model Viewer and log in with your Newforma ID.
2. Select File > Load Project to access the Load VEO Project dialog box, shown below.
3. The Project Name column displays the projects to which you have been granted access. Once projects are downloaded, they appear with green circles next to them, as shown here:
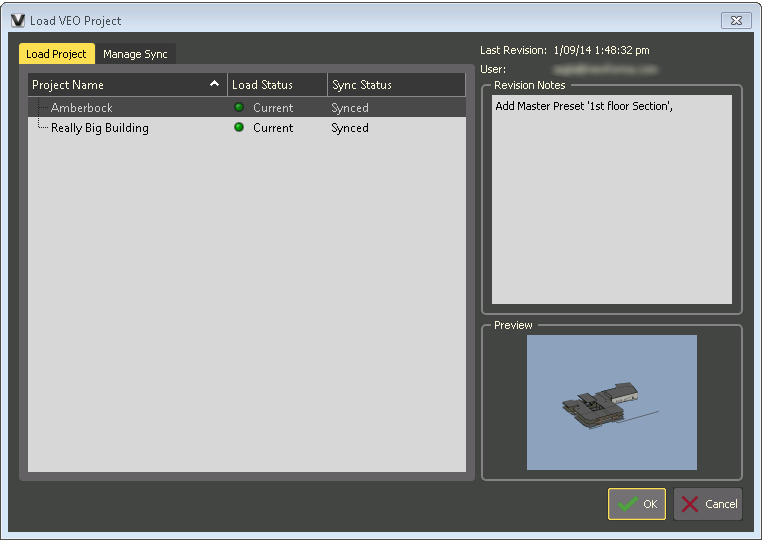
4. Select the project you want to load and select OK. The project is loaded in the model viewer and the default master preset is displayed.
To manage project synchronization in Newforma Model Viewer
1. If you are not already there, launch Newforma Model Viewer and log in with your Newforma ID.
2. Select File > Load Project to access the Load VEO Project dialog box.
3. To turn off syncing for a project, right click on the project name and select Stop Syncing from the pop-up menu. The Sync Status changes to Not Synching.
4. To move a project to the top of the list so that it syncs first, right click on the project and select Set as Highest Priority from the pop-up menu.
VEO administrators have the additional option of hiding a project from all users. Right click and select Hide Project from All Users from the pop-up menu.
5. You can also manage synchronization from the Manage Sync tab. Select the Manage Sync tab to view project synchronization settings, as shown below:
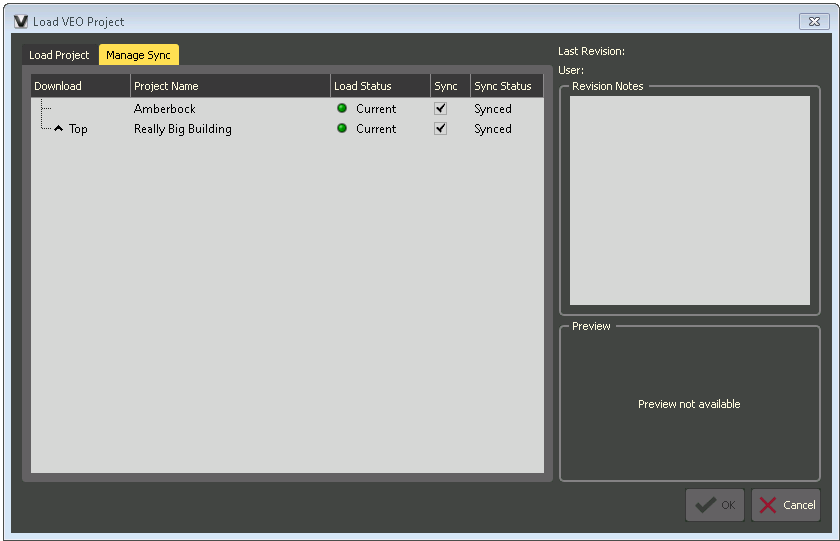
6. Projects synchronize in the order in which they appear in the list. To change the order, drag and drop the projects into the desired order. To move a project to the top of the list, select Top next to the project in the Download column.
7. If you do not want a project to sync, clear the Sync check box for the project. The Sync Status changes to Not Syncing.
8. Select Cancel to close the Load VEO Project dialog box.
Table of Contents
Index
Search (English only)
Back





