File Email Messages from Outlook to Project Center
Perform the following steps to file Microsoft Outlook email messages to a Project Center project.
To create project email
1. In Microsoft Outlook, select the email messages you want to file to a Project Center project.
2. Click File in Project from the Project Center Add-in for Microsoft Outlook Ribbon Bar to open the File in Project dialog box, as shown here:
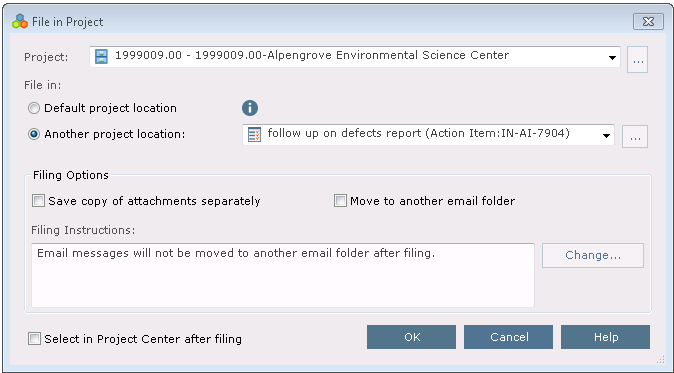
3. From the Project drop-down list, select the project you want to file the email message to. The Default Project Location is the default folder in which the .MSG file will be saved. If you want to save it to another location or project item, choose the Another Project Location option and select a recent location or item from the drop-down list, or click the  icon to select another project location or item.
icon to select another project location or item.
If you file an Outlook item to the wrong project and want to move it to a different project, select the item in the Project Email activity center, then click Explorer Tasks > Move from the Email Tasks panel to move it.
4. Mark the Select in Project Center After Filing checkbox if you want to open Project Center to the message's location after filing it.
5. Click OK to save the email message file to the selected project (and project item if applicable). You can then add it to any Project Center item from Project Center, and it can be searched.
When filing email messages from your email client, Categories/Keywords are filed as keywords in Project Center. When messages are re-filed, the existing keywords are not overwritten.
When a user files an email message that is a duplicate of another email message already filed in the same project folder, the original is overwritten.
You can also file messages by moving them into special folders inside of Outlook. See File Email Items Automatically Using the Project Center Add-in for Microsoft Outlook for more information.
If you use Outlook with an IMAP email server, be aware that categories will not be saved when filing email messages into Project Center.
Table of Contents
Index
Search (English only)
Back





