Install the Newforma Model Viewer
Perform the following steps to download and install the Newforma Model Viewer Powered by VEO.
You must have a Newforma ID as well as an Info Exchange account with the company whose project you wish to view. If you do not have one or both of these logins, please refer to Newforma Model Viewer Setup and Workflow for additional information.
Please note that this is a one-time process. However, there are a number of steps involved and it takes some time to complete.
The following steps of the process are covered:
● Download the Newforma Model Viewer installer
● Install Newforma Model Viewer
● Log into Newforma Model Viewer
● To access projects in Newforma Model Viewer
● Load projects in Newforma Model Viewer
To download the Newforma Model Viewer installation
You must download and install the Newforma Model Viewer before you can view models in projects via Info Exchange.
1. If you have not already done so, log into Info Exchange with your Newforma ID. Navigate to your assigned project item (i.e., action item) to continue.
2. Click one of the following links to download the correct version of the Newforma Model Viewer installer .msi file for your system and save it to your computer:
● If you have a 64-bit system, select VEO_Installer-x64.msi.
● If you have a 32-bit system, select VEO_Installer-x86.msi.
To determine if your system is 64-bit or 32-bit for Windows 7, click the Windows Start button, then Control Panel > System and Security. Under System, click See the Name of this Computer. The System Type field will display 64-bit Operating System or 32-bit Operating System. For Windows 8, press the Windows key to access the Start screen, then type Control Panel and select it from the options on the screen. Click the System Information icon to view the system type.
3. Once the download is complete, you are ready to install Newforma Model Viewer on your machine.
To install Newforma Model Viewer
1. Navigate to the location where you saved the Newforma Model Viewer installer .msi file.
2. Double-click
the icon for the Newforma Model Viewer installer you downloaded to launch
the VEO Setup Wizard, shown here:
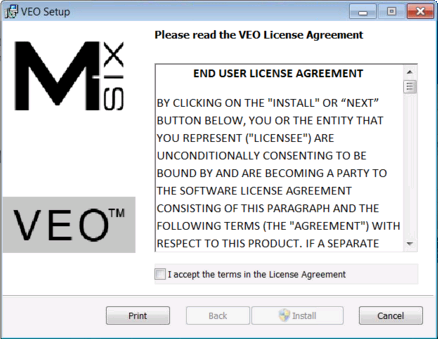
3. After reviewing the license agreement, select the I Accept the Terms in the License Agreement checkbox and select Install to install the viewer.
Depending on your system settings, you may receive a warning message asking if you want to allow the installation to run. Select Yes or Allow to continue the installation.
4. Select Finish to close the wizard and complete the installation.
To log into Newforma Model Viewer
1. In Info
Exchange, select the project item you were working with before you installed
the viewer. Select the ![]() icon or
the Show in Model button depending
on your location. Select Show Latest
View in Model or Show Originating
View in Model to launch the viewer.
icon or
the Show in Model button depending
on your location. Select Show Latest
View in Model or Show Originating
View in Model to launch the viewer.
Depending on your system settings, a Windows security alert dialog box may appear when you attempt to launch the viewer. Accept the default settings and click Allow Access to continue.
If you are using the Firefox browser, a Launch Application dialog box may appear when you attempt to launch the viewer. Select VEO_WebLauncher and click OK to continue.
2. A warning message appears asking if you want to allow this website to open a program on your computer. Select Allow to continue.
3. A security message appears asking if you want to allow the Model Viewer to open web content on your computer. Select Allow to continue to the Model Viewer login screen.
4. In the
VEO Login screen, shown here,
your Newforma ID user name appears in the User
field. The selected company's name appears in the Account
field. Enter your Newforma ID password in the Password
field and click Login to continue.
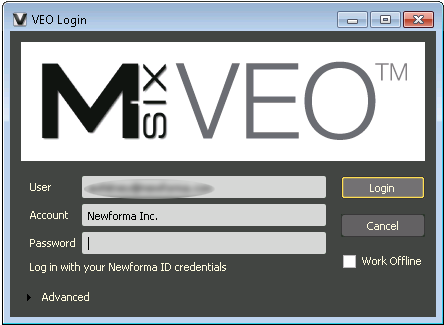
If the VEO Login
screen does not appear on top of the Info Exchange window, select the
![]() icon in the taskbar to bring it to the front.
icon in the taskbar to bring it to the front.
Your company's security settings may require additional proxy configuration in order for you to access all the features of the Newforma Model Viewer. Select Advanced in the VEO Login screen to configure proxy settings as needed.
To access projects in Newforma Model Viewer
1. The first
time you log into the Newforma Model Viewer, the window will be empty,
as shown here:
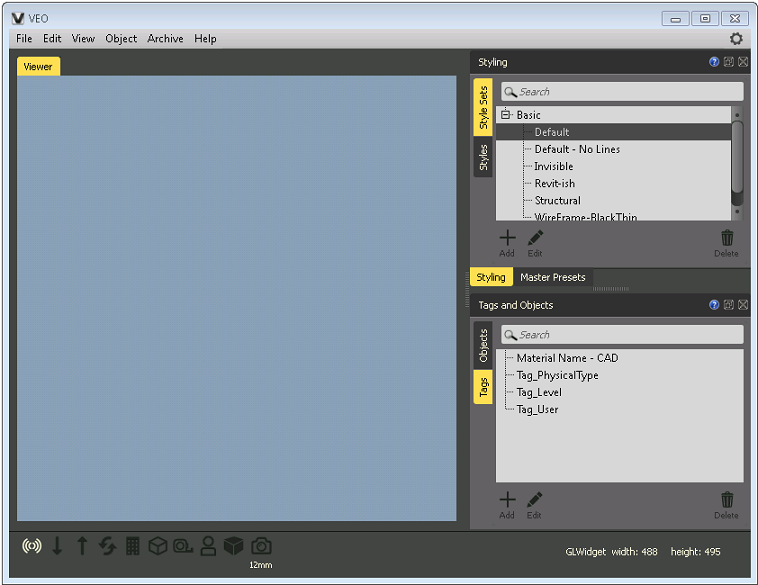
2. Select
File > Load Project to access
the Load VEO Project dialog box,
shown here:
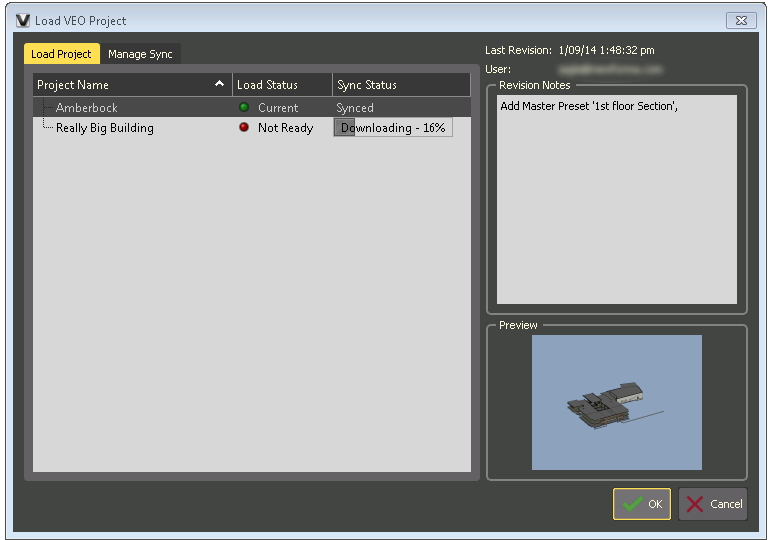
3. The Project Name column displays the projects to which you have been granted access. The current load status of the project appears in the Load Status column. If a project is in the process of downloading, a download progress bar appears in the Sync Status column. Projects must download before you can see them in the viewer.
If you do not see your project in the list, it means you have not been given rights to view model views for the project. Contact the person who assigned the project item (i.e., an action item with a related model view) to you and request model viewer access to the project(s) you need. Your contact will then need to contact their VEO administrator, who will provide you with access to the project(s).
After a project is downloaded the first time, only updates to the models need to be downloaded. If updates are available, they will be indicated to the right of each model and will be downloaded automatically in the background.
4. Select Cancel to close the Load VEO Project dialog box. Once your project has finished downloading, the view you selected from your project item appears in the main viewer window.
To load projects in Newforma Model Viewer
When you view a model associated with a project item, the correct project and view open automatically. You can also select a different project to view from inside the model viewer if needed.
1. In Newforma Model Viewer, select File > Load Project to access the Load VEO Project dialog box.
2. The Project Name column displays the
projects to which you have been granted access. Once projects are downloaded,
they appear with green circles next to them, as shown here:
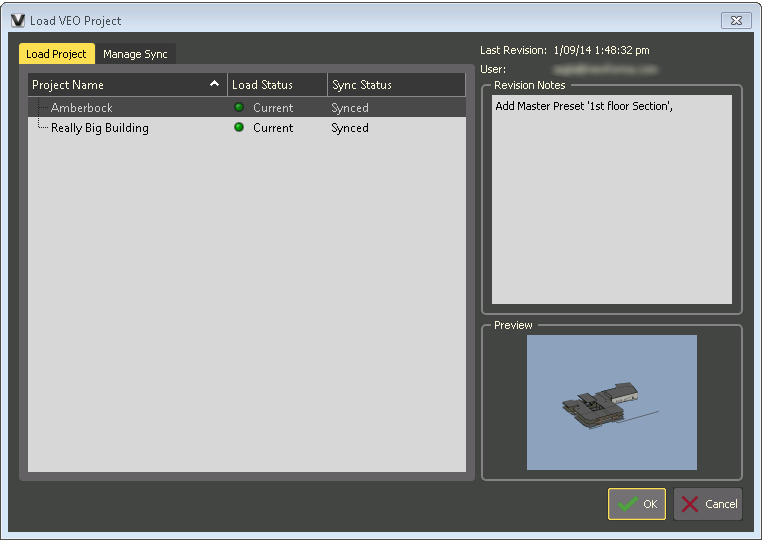
3. Select the project you want to load and select OK. The project is loaded in the model viewer and the default master preset is displayed.
Table of Contents
Index
Search (English only)
Back





