Publish a Project
Perform the following steps to select and publish the items of a Project Center project using the Project Publisher.
You must be a Project Center administrator to perform this procedure. Your site must have a Newforma Contract Management license to publish contract management items.
To publish a project
1. Open the Publish Project Information dialog box, shown below, by clicking Project Publisher from the Project Home activity center or from the Activities list.
2. The following message will appear listing any activity centers that are not available for this project.
If all activity centers are available, the message does not appear.
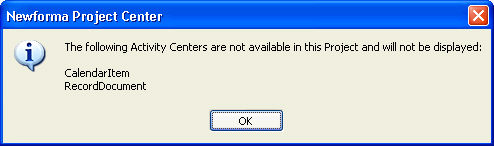
3. Mark the checkboxes of the Project Center items you want to publish, as shown here: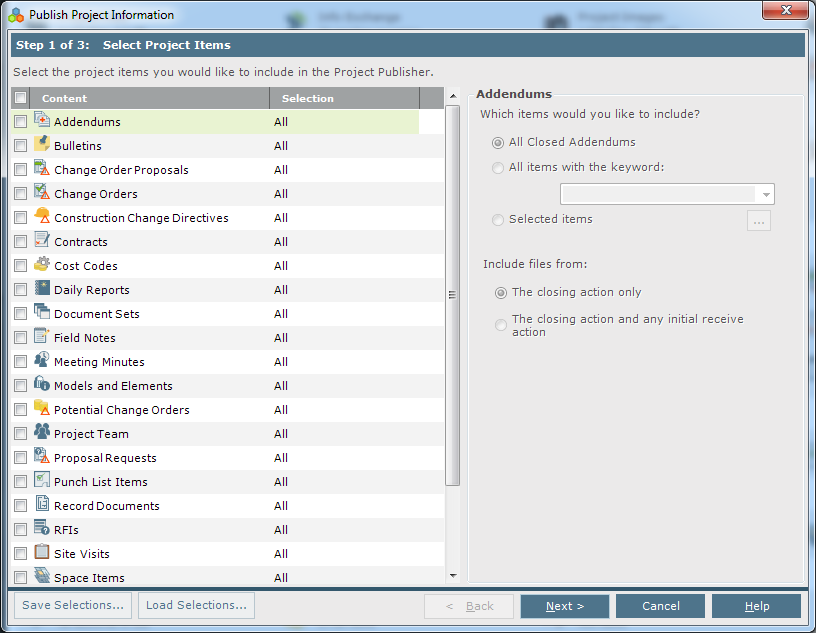
4. After you mark the checkboxes, go down the list and select (highlight) each item one at a time and choose the items to include from the right side of the dialog box (Addendums is selected above as indicated by the arrows).
The choices in the panel on the right change based on which item is selected.
All item types allow you the option of selecting items containing a particular keyword. Only the items containing the keywords will appear in the output report.
To add files to the published project, create document sets containing the files, then publish the document sets here. You can also include files from closing and initial received actions of contract management items.
5. If you plan to publish the project multiple times or for multiple uses, you can save your selections by clicking Save Selections. Select the location in which to save the file, and enter a name for the file. You can then load the selections at any time by clicking Load Selections to open the file.
6. Click Next to arrange the table of contents, as shown below. Drag and drop the items to the preferred location in the list, which is how they will appear in the published report. To add subcategories, click Add New Subcategory. A new item called New Category will be added, which you can rename by clicking on it twice, slowly. You can then drag and drop items from the list into it.
You can delete items in the list by selecting them and pressing Delete.
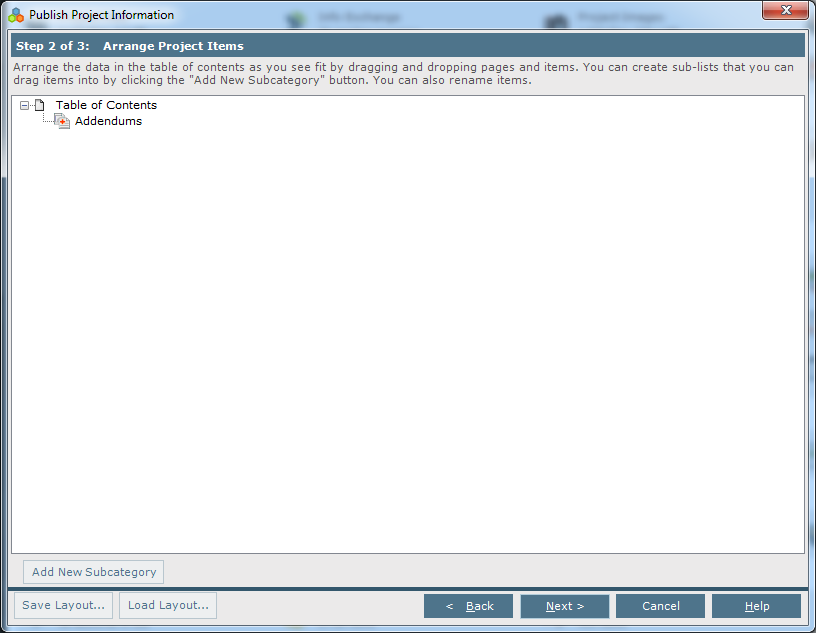
7. If you plan to publish the project multiple times or for multiple uses, you can save your layout by clicking Save Layout. Select the location in which to save the file, and enter a name for the file. You can then load the selections at any time by clicking Load Layout to open the file.
8. Click Next to define the output, as shown below.
● In the Location section, select whether to publish to Optical Media (such as a CD) or to a Folder. If publishing to a system folder, click the  button to locate the folder.
button to locate the folder.
● By default, the output will use the logo defined in your template styles. If you want to use a project-specific logo, enter a path or URL to the logo in the Logo field.
● In the Template section, select one of the following:
● Select Use the Default Project Publisher Template to use the default project template to publish the output.
● Select Choose a Project Publisher Template Folder to locate and select a different folder containing the project publisher templates you want to use for publishing. Click the  button to locate the folder.
button to locate the folder.
1 All of the templates listed in the Project Publisher Overview must be present in the templates folder, whether you use the default folder or your own modified versions of these templates in another system folder. No templates can be missing.
● In the Options section, select one of the following:
● Choose Publish as HTML to publish the output to an HTML file.
● Choose Publish as PDF to publish the output to a PDF file.
● Mark the Display After Publish Complete checkbox to view the report after publishing is complete.
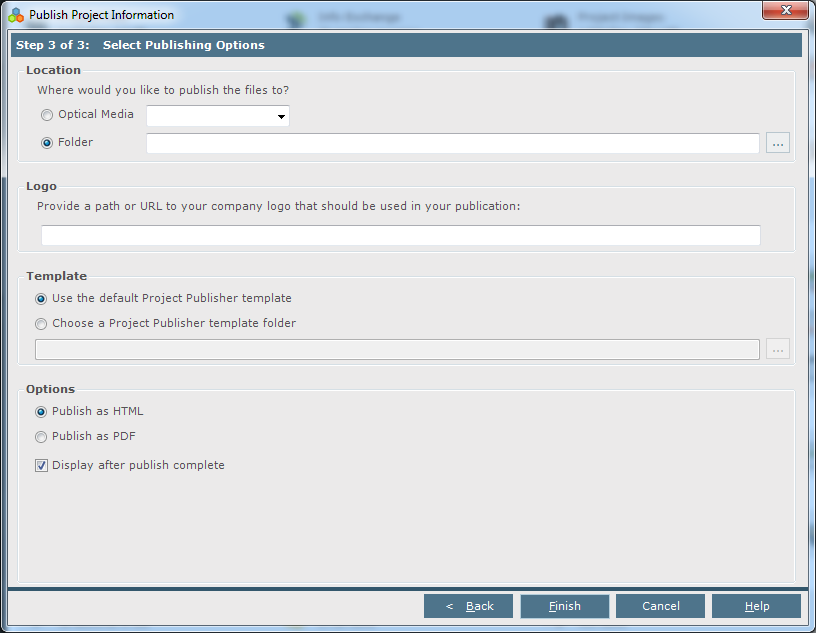
9. Click Finish. A dialog box will appear showing the progress, as shown below. It will run through each item individually.
The publishing process could take significant time, depending on the amount of data being published.
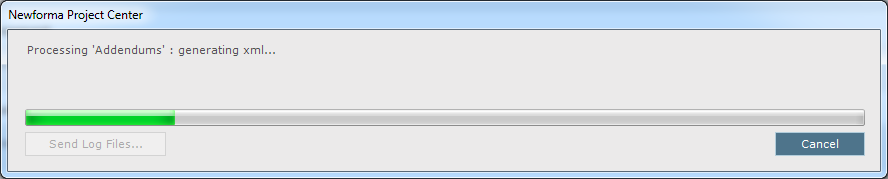
10. The document will contain a title page and table of contents. Examples of both are shown here:
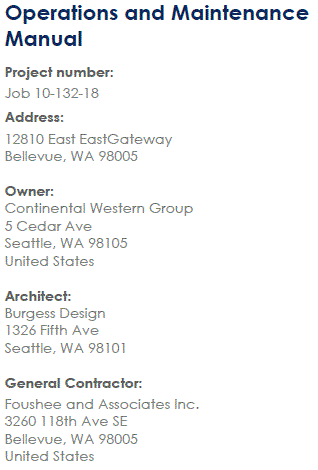
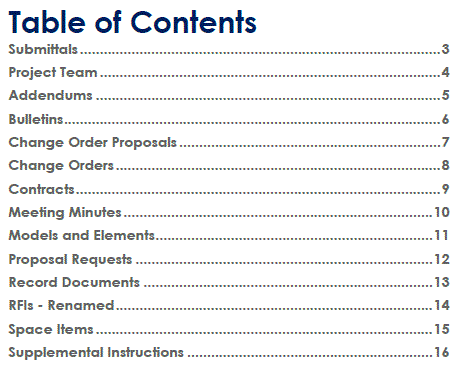
Each item will have its own separate page:
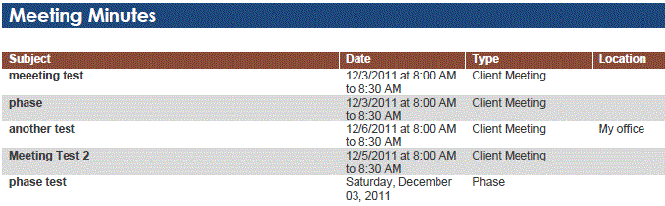
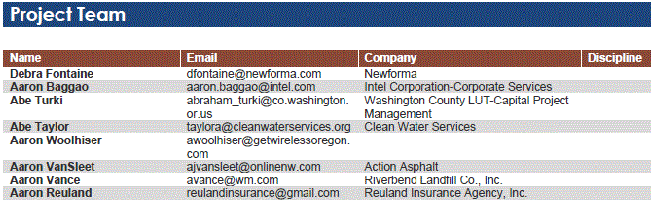
Table of Contents
Index
Search (English only)
Back





