Take a Project Offline
When a project is complete and you are finished with it, you can take it offline to free up space in your file system. When you take a project offline, it becomes read-only, and all of its items are given a status of Offline. Its files should then be removed and stored onto external media to free up space in the file system. Users can still open the project and search its items, but they will not be able to make any changes to it.
You must be a Project Center administrator to perform this procedure.
Windows Explorer folder permissions do not apply to offline projects, therefore search will be able to include all files in the results if matches are returned.
Users cannot file email messages to an offline project from the Project Center Add-in for Microsoft Outlook.
When deciding if a project is ready to be taken offline, you can use the Last Modified and Last File Write Time columns in the Project Center Administration activity center Projects tab to find out when it was last edited.
To take a project offline
1. If you are not already there, open the Project Center Administration activity center by clicking Project Center Administration from the Tasks panel of the My Project Center activity center, or from the Activities list.
During the process you may see the following warning: "The project has <number> files to index and they won't be indexed after the project is changed to offline. Do you want to continue?". Be aware that once a project is moved offline, you can only search for files and record copies that were indexed. For best results, click No to cancel the process and wait until indexing is complete before moving the project offline.
2. Select
the project you want to take offline from the Projects
tab, then click Project Utilities >
Move Project Off-line from the
Tasks panel to open the Move
Project Off-Line dialog box, as shown here (click Yes
when the warning message appears).
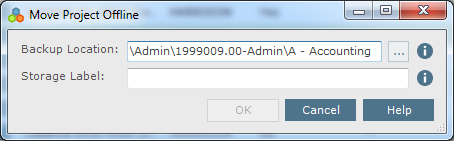
3. From
the Backup Location field, click
the  button to locate and select a location
in which to store the backup of the project items. The portion of the
Project Center database containing the project items will be copied to
this new location.
button to locate and select a location
in which to store the backup of the project items. The portion of the
Project Center database containing the project items will be copied to
this new location.
4. Enter a label for the type and location of external media that will store the project files and record copies in the Storage Label field.
5. Click OK. A message will appear showing the progress of the project move. Click OK when the move is complete. The following events occur:
● The project's
Status changes to Offline,
and its icon changes to the 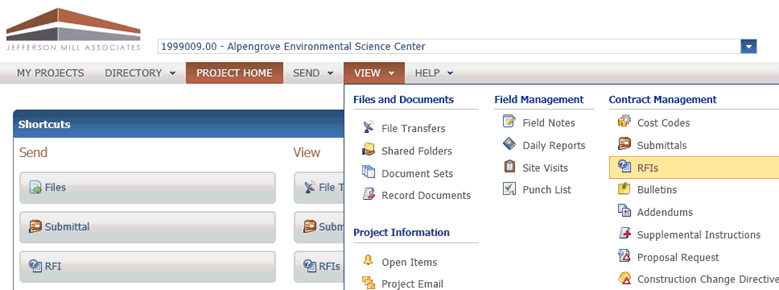 icon.
icon.
● The project becomes read-only.
● The project is removed from Info Exchange.
● The portion of the Project Center database containing the project items is copied to the Backup Location, but the project folders and files are not moved (you will move them in step 6).
● A file of type .NRB (Newforma Record Backup) containing a backup of all project items is created
● The scopes
for the project in the search index are set to Noscan
and will not be updated again, as indicated in the Project Center Administration
Activity Center Indexing
tab, show here:

6. A network administrator must now move the .NRB file and all of the project folders (which are listed in the Project Folders tab of the Edit Project Settings dialog box) to the backup media and then move the backup media to its storage location.
● After the .NRB and the project folders are moved to the external media, nothing will be listed in the Project Files activity center.
● The activity centers will still be available.
● When a file
is selected from the Search
Results window, a message similar to the following appears:
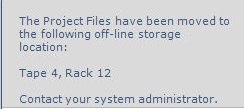
To return an offline project to active status
See Bring an Offline Project Back Online.
Table of Contents
Index
Search (English only)
Back





