Use the Newforma Model Viewer (VEO)
Use the Newforma Model Viewer Powered by VEO to view building information models associated with project items.
If you are looking for Help on the Newforma Viewer, which enables you to mark up drawings and other files, please click here.
Newforma Model Viewer provides view-only access to models and linked views for external users. External users cannot create linked model views.
If you do not have Newforma Model Viewer installed, please refer to Newforma Model Viewer Setup and Workflow for more information.
Select the following links to go to information on the Newforma Model Viewer action you want to perform (or scroll down the page).
The following actions are available to all users:
● View a model or linked view from a project item
● Navigate in the Newforma Model Viewer
● Customize mouse and keyboard settings
● Set measurement units for the Newforma Model Viewer
● Measure distances between objects in the model
● Utilize sectioning to isolate objects in the model
● Newforma Model Viewer panel help
In addition, Project Center (internal) users can perform the following tasks:
● Create view to link to a master preset
● Link master presets to Project Center items
● Search for building elements and view in the model
To view a model or linked view from a project item
1. Select a project item with the ![]() icon in the Related Items column. In the Tasks panel, select Related Model View > Show in Latest Model or Related Model View > Show Originating View in Model to launch the Newforma Model Viewer.
icon in the Related Items column. In the Tasks panel, select Related Model View > Show in Latest Model or Related Model View > Show Originating View in Model to launch the Newforma Model Viewer.
● To see the latest view of the specified model, select Show Latest View in Model.
● To see the view that was used to originate this model view, select Show Originating View in Model.
2. If this is the first time you have launched the model viewer in the current session, the VEO login screen, shown here, appears. Your Newforma ID user name appears in the User field. The selected company's name appears in the Account field.
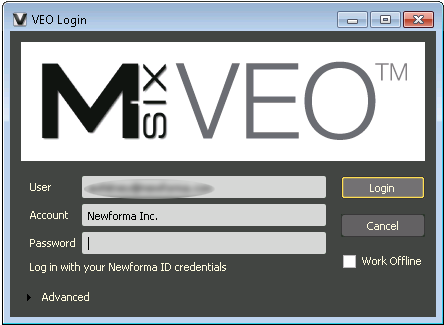
3. Enter your Newforma ID password in the Password field and select Login to continue.
4. The viewer launches and displays the selected model.
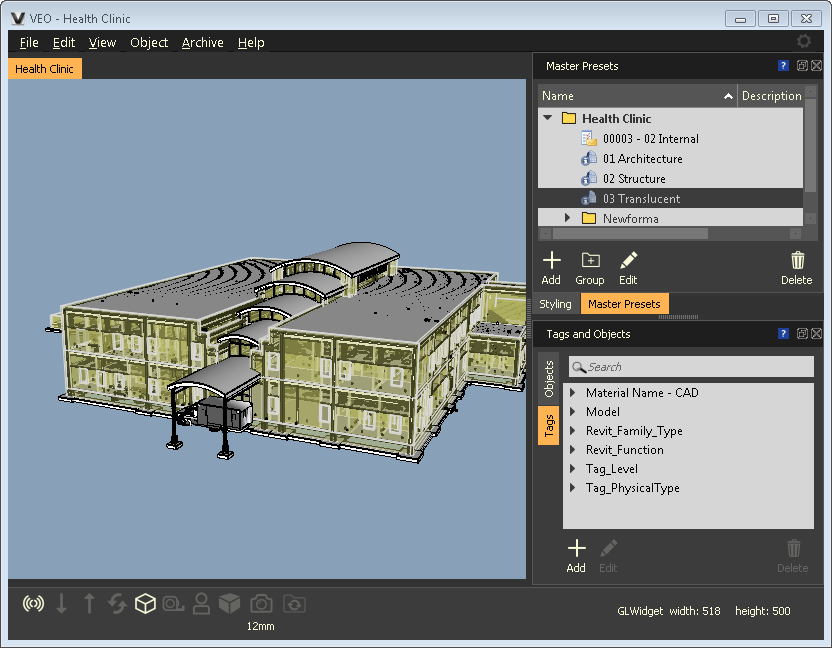
To view spaces in model
1. To view a space, open the Spatial Index activity center and select a space, then select Show in Latest Model from the Tasks panel.
2. If this is the first time you have launched the model viewer in the current session, the VEO login screen, shown here, appears. Your Newforma ID user name appears in the User field. The selected company's name appears in the Account field.
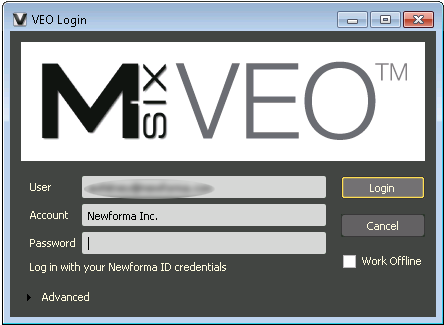
3. Enter your Newforma ID password in the Password field and select Login to continue.
4. The viewer launches and displays the selected space.
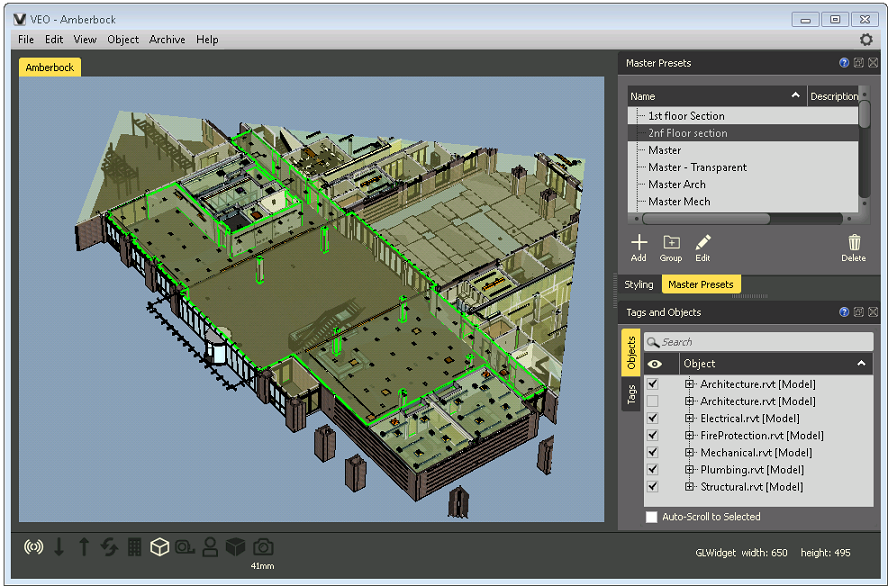
To navigate in the Newforma Model Viewer
Use the following commands to navigate in the Newforma Model Viewer:
● Rotate the view by pressing and holding the left mouse button.
● Pan the view by pressing and holding the middle mouse button.
● Zoom in / out by pressing and holding the right mouse button and dragging the mouse. Alternately, you can use the mouse wheel to zoom in / out.
● Double-click on an object to zoom into it and center it in the view.
When you double-click on an object to zoom into it, a new center of rotation is set based on the object.
● Select by holding down the ALT key while picking or using a selection window.
Objects located beyond transparent objects cannot be selected in this manner.
● Hold ALT and Shift to pick multiple objects.
● Turn off selected object visibility by pressing F8.
● Turn on selected object visibility by pressing F7.
● Deselect all currently selected objects by pressing F6 or Object > Selection > Deselect All.
● Temporarily Isolate a section by toggling the Tab key.
● Press H to go to the home or initial model view. This is helpful if you become disoriented in the model.
When working in first person mode, hold down the Ctrl key to use the mouse navigation commands.
You can customize the Newforma Model Viewer mouse and keyboard settings to better fit your needs. For more information, view the To customize mouse and keyboard settings section below.
To customize mouse and keyboard settings
1. Select the ![]() icon in the upper right corner of the viewer window, shown here, to access the drop-down menu, and select Settings.
icon in the upper right corner of the viewer window, shown here, to access the drop-down menu, and select Settings.
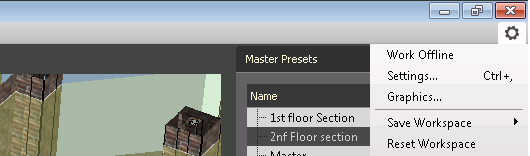
2. In the Settings dialog, shown below, select the Mouse/Keyboard Mappings tab.
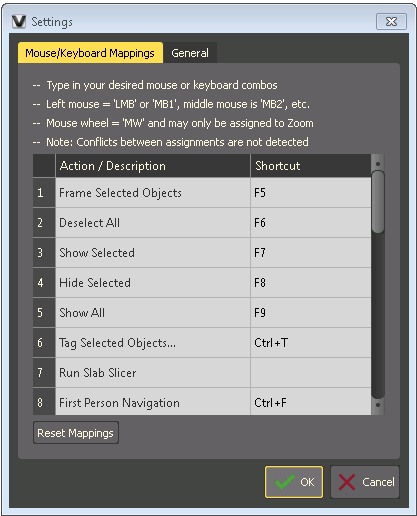
3. Click in the Shortcut field of the action you want to change the mouse or keyboard settings for. Type the new command combination in the Shortcut field. When you are finished, select OK to save your changes.
To improve navigation with a wheel mouse, it is recommended that users familiar with Revit change the mappings for the following actions:
● 21 - Rotate Camera: change to Shift+RMB
● 22 - Select Object: change to LMB
● 25 - Zoom Camera: change to MW
To set measurement units for the Newforma Model Viewer
1. Select the ![]() icon in the upper right corner of the viewer window, shown here, to access the drop-down menu, and select Settings.
icon in the upper right corner of the viewer window, shown here, to access the drop-down menu, and select Settings.
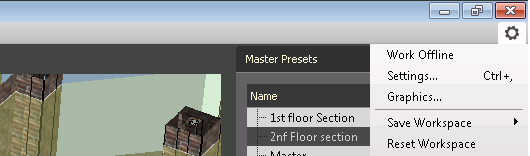
2. In the Settings dialog, shown below, select the General tab.
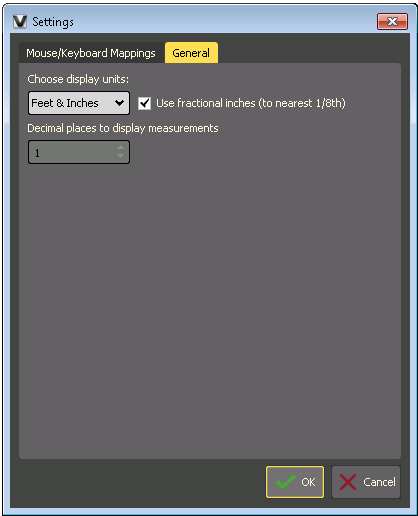
3. Select Meters or Feet and Inches from the Choose Display Units drop-down list.
You can control the precision of the measurement information displayed. When Feet and Inches is selected, select the Use Fractional Inches (to Nearest 1/8th) to display measurements to an eighth of an inch. When Meters is selected, set the number of decimal places to display in the Decimal Places to Display Measurements field.
4. Select OK to save your changes.
The selected units are displayed in the Sectioning and Measurements panels.
To measure distances between objects in the model
1. If you do not already have the Measurements panel, shown below, open, select View>Measurement to access it.
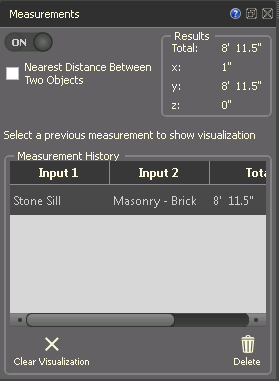
2. Slide the On/Off toggle at the top of the Measurements panel to On to turn on measuring.
You can also select the ![]() icon in the notification tray in the lower left corner of the window to toggle measurements on and off. To open the Measurements panel, right click on the Measuring icon and select Measurement Panel from the popup menu.
icon in the notification tray in the lower left corner of the window to toggle measurements on and off. To open the Measurements panel, right click on the Measuring icon and select Measurement Panel from the popup menu.
3. Left click on the measurement starting point with the crosshair cursor. The selected object is highlighted in yellow.
4. Move the mouse around to view various distances. The end point objects are also highlighted in yellow.
5. Click on the desired end point. The final measurement is displayed in the model, as shown below, and the measurement is added to the Measurement History section of the Measurements panel.
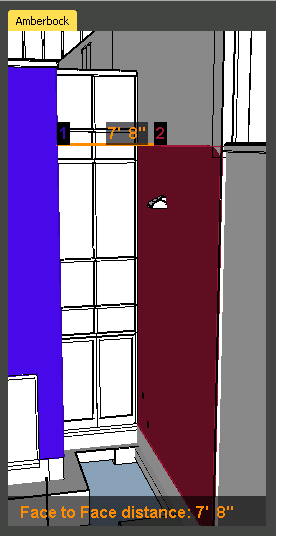
The starting point displays in blue; the end point displays in red.
To calculate the nearest distance between any two selected objects, select the Nearest Distance Between Two Objects checkbox.
6. Continue measuring as needed.
7. To return to a measurement, select it in the Measurement History section.
The Measurement History is only retained for the current session.
To utilize sectioning to isolate objects in the model
1. If you do not already have the Sectioning panel, shown below, open, select View>Sectioning to access it.
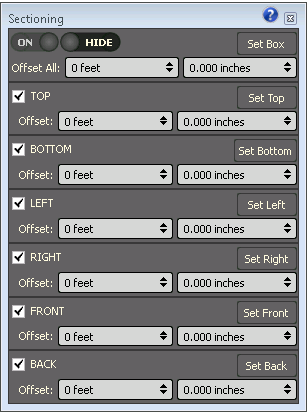
You can also select the ![]() icon in the notification tray in the lower left corner of the window to toggle sectioning on and off. To open the Sectioning panel, right click on the Sectioning icon and select Sectioning Panel from the popup menu.
icon in the notification tray in the lower left corner of the window to toggle sectioning on and off. To open the Sectioning panel, right click on the Sectioning icon and select Sectioning Panel from the popup menu.
2. Slide the On/Off toggle at the top of the Sectioning panel to On to turn on the sectioning planes. All selected sectioning planes (TOP, BOTTOM, LEFT, RIGHT, FRONT and BACK) are now visible. To view a sectioning plane, position your cursor over the desired section in the Sectioning panel.
To show all planes simultaneously, slide the Show/Hide toggle to Show.
3. To move the face of any section, place your cursor over the desired section in the Sectioning panel and use the mouse wheel to increase or decrease the Offset value. You can also type a value directly in the Offset field.
● Each mouse wheel click changes the Offset value by one unit of measurement (meters or feet).
● If you hold down the ALT key while using the mouse wheel, each click changes the Offset value by .1 meters or 1.2 inches.
Using the mouse wheel while positioned over the area containing the On/Off and Show/Hide toggles changes the Offset All value.
4. Project Center (internal) users can save sectioning as part of a master preset, if desired. See To Create a New Master Preset below for more information.
To access Newforma Model Viewer panel help
1. Select the ![]() icon in a panel or dialog box to access panel-specific help.
icon in a panel or dialog box to access panel-specific help.
2. Click anywhere outside the help pop-out to close it.
To create a view to link to a Master Preset
You can save views you want to reuse as master presets within the Newforma Model Viewer.
1. If you do not already have the Master Presets panel, shown below, open, select View>Master Presets to access it.
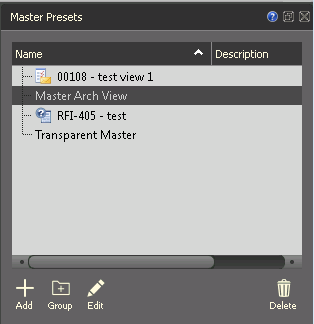
2. Select Add in the Master Presets panel to open the Master Preset Editor dialog box, shown here:
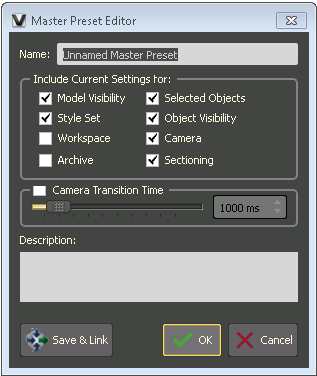
3. Enter a name for the master preset.
4. Select the checkboxes for the settings you wish to include from the current view.
It is recommended that you do NOT include current settings for Workspace.
5. Enter any additional information in the Description field as needed and select OK to save the master preset.
To link master presets to Project Center items
Important: At least one master preset must be linked to at least one Project Center item for the project in order for user project selections and permissions to be retained in the Newforma Model Viewer. External users cannot create links. For more information on project setup, please see Export a Project from Revit to the Newforma Model Viewer.
1. Open the Master Preset Editor dialog box in one of the following ways:
● Create a new master preset by selecting Add in the Master Presets panel.
● Right click on an existing master preset in the Master Presets panel and select Edit and Update Selected from the popup menu.
2. Select Save and Link to open the Create Model View dialog box, shown here:
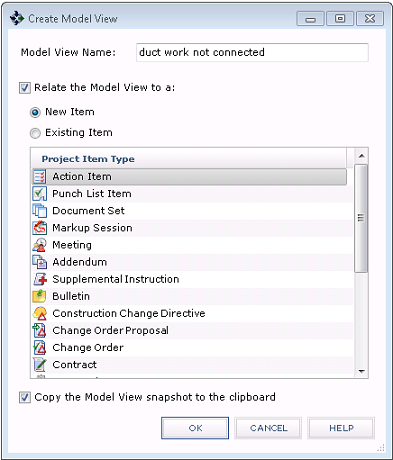
3. Select the Relate the Model View to a checkbox. Select the New Item radio button and select the kind of project item you want to create from the Project Item Type list.
4. Select the Copy the Model View Snapshot to the Clipboard checkbox and select OK to create the project item.
5. The create form for the item type you selected appears. Fill in all required values as needed.
6. Select the Description tab and press CTRL+V to paste the model view snapshot into the Description field, as shown here:
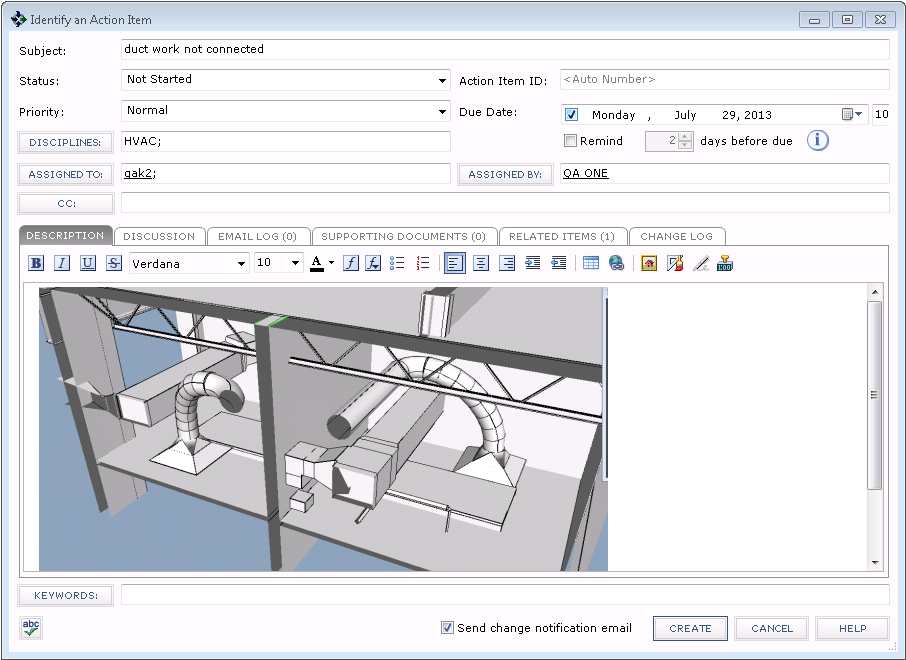
7. Select Create to create the linked master preset in the Newforma Model Viewer and its related Project Center item.
If you started with an existing master preset in the Newforma Model Viewer, no new master preset is created.
To search for building elements and view them in the model
1. In Project Center, select Activities > Building Information Management > Building Models and Elements to open the Building Models and Elements activity center.
2. Search for the building element you wish to view and select it from the list of available building elements.
3. From the Tasks panel, select Show in Latest Model to view the element in the Newforma Model Viewer.
Table of Contents
Index
Search (English only)
Back





