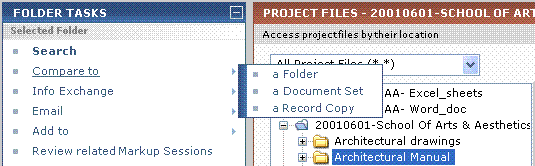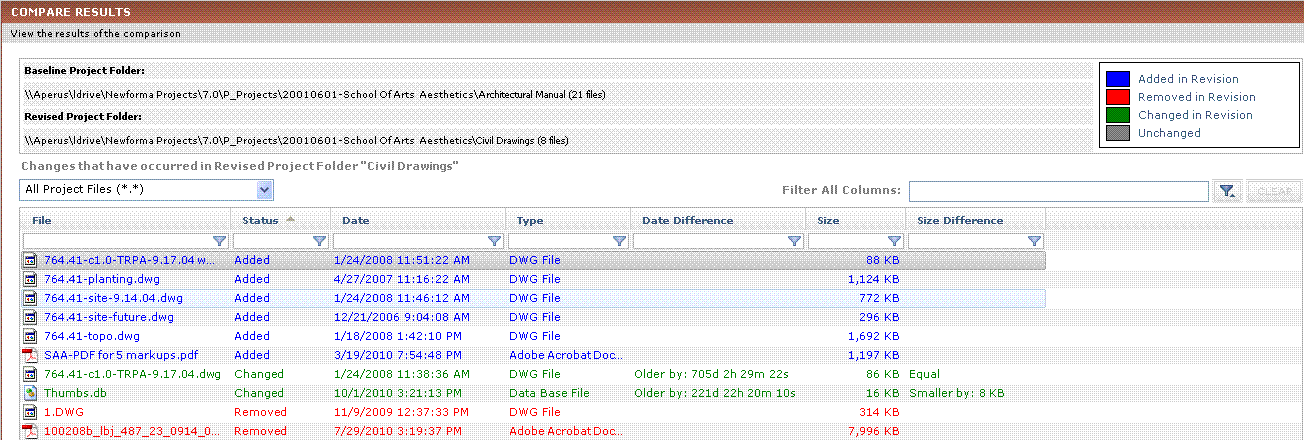Compare Project Folders
Perform the following steps to compare the files in a project folder to the files in another project folder, a document set, or in a record copy.
1 For information on how Compare handles external references, see How the Compare Feature Handles External References (XREFs).
To compare a project folder
|
1. |
If you are not already there, open the Project Files activity center by clicking Project Files from the Project Home activity center or the Activities list. |
|
2. |
From either column, choose the folder you want to use as the baseline for the comparison. |
|
3. |
From the Folder Tasks panel, click Compare to > then click the option you want to use, as shown below:
|
|
4. |
After you click the desired option, choose the folder, document set, or record copy that you want to compare to the baseline folder, then click OK. |
|
5. |
The Compare Results window opens, showing all files that were changed, added, and removed, as shown here:
|
|
6. |
Optional:
|