Set up Document Control and Newforma Plans
Use the following guidelines to set up projects so that internal and external Project Center users can use document control (record documents) in Project Center and Info Exchange, as well as the Newforma Plans mobile app.
You must be a Project Center administrator to perform this procedure.
This topic contains the following sections:
● Set up user permissions for the Plans app
● Enable record documents for the Plans app
Initial configuration
To make document control available in Project Center
1. If you are not already there, open the Project Center Administration activity center (shown below) by clicking Project Center Administration from the Tasks panel of the My Project Center activity center, or from the Activities list.
2. Click the Projects tab.
3. Select the project you want to configure from the list, then click Edit Settings from the Tasks panel to open the Edit Project Settings dialog box.
4. Click the Activities tab.
5. Move
Document Control to the Activities column (if it is not
already there), as shown here, which will make the Document
Control activity center available in the project.

6. Click OK to save the changes.
7. Click
![]() from the Project Center Toolbar
and select Edit Project Home Contents
to open the Edit
Project Home Contents dialog box, shown here, to place Document
Control where you want it to appear in the Project
Home activity center.
from the Project Center Toolbar
and select Edit Project Home Contents
to open the Edit
Project Home Contents dialog box, shown here, to place Document
Control where you want it to appear in the Project
Home activity center.
● If it is in the Hidden Activities column, move it to one of the Activities columns.
● Place it in
the location in which you want it to appear in the Project
Home activity center and the Activities
list.
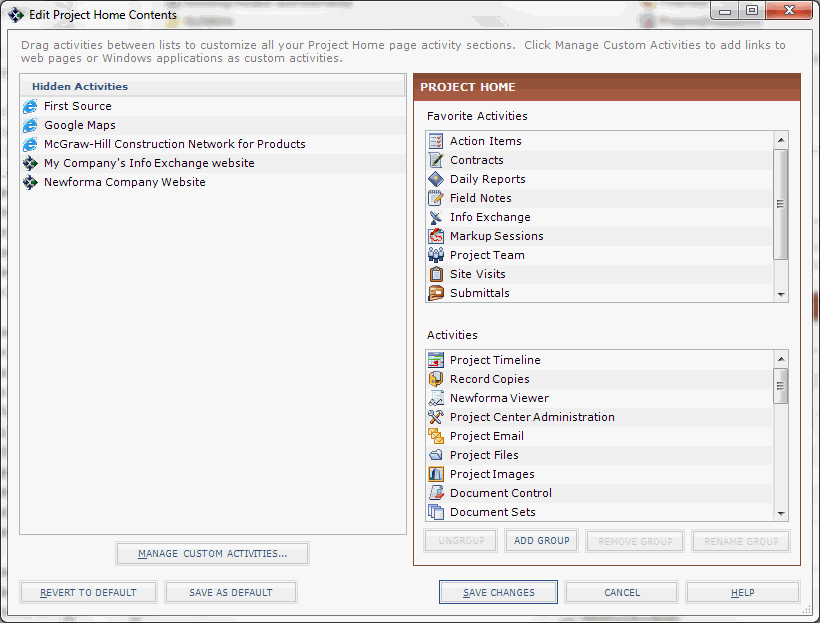
8. Apply the customized Project Home activity center and Activities list to all users. See the To apply the customized Project Home activity center to all users section of the Customize the Project Home Activity Center and Apply It to All Users topic for information on how to do this.
9. Click Save Changes.
10. Continue with the sections below.
Info Exchange configuration
Add the project and activity center to Info Exchange. See Make a Project and Its Activity Centers Available on Info Exchange for information on how to do this.
Move the Record Documents item to the Show list on the Info Exchange tab in the Edit Project Settings dialog box to make items from the Document Control activity center available on Info Exchange.
After you add the project and activity center to Info Exchange, you must assign permission sets to internal and external users.
Assigning permission sets to internal and external users
Refer to the Project Center Administration Activity Center Permission Sets tab and Assign Permission Sets to Users topics for more information.
Licensing
Users must be assigned a Professional User role (shown below) to use document control. Refer to the Project Center Administration Activity Center Licensing tab and Modify User Roles topics to assign roles to users.
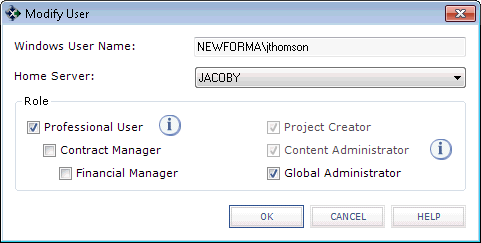
Project team
Add users to the project team so they have full access to the project.
1. Go to the Project Team activity center and click either Add Team Members > From Contacts or Add Team Members > From Company from the Tasks panel depending on how you want to add team members to the project.
If the project is confidential, users will not be able to see it unless they are administrators or on the project team, depending on the confidentiality setting in the Edit Project Settings dialog box.
2. Select each team member and click View Permission Set from the Tasks panel to open the Modify Permission Definitions for Set dialog box.
3. Verify
that the Visibility for Record Documents says Show
All:

If it says Do Not Show Any, refer
back to the Info Exchange Configuration
section above and edit the permission set the user is a part of to allow
access to record documents.
Set up user permissions for the Plans app
Perform the following steps to allow users to access data from the Plans app.
To set up user permissions for the Plans app
1. Open the Project Center Administration activity center in Newforma Project Center.
2. In the Permission Sets tab, select the permission set you want to update; in most cases this is the Internal User and External User.
3. Click Modify to open the Modify Permission Definitions for Set "External/Internal User" dialog box.
4. In the Activity Center Name column, select the Record Documents activity center.
5. Click Modify
to open the Modify
Permission Definition dialog box, shown here:

6. In the Visibility section, select Show All to allow users to view record documents.
7. Click OK twice to close the dialog boxes.
8. Click Save Changes to apply the settings.
9. Repeat these steps to update other permission sets if needed.
Enable record documents for the Plans app
There are several additional steps to consider to make record documents visible for the Plans app. Verify that the drawings you want users to access via the Plans app meet the following conditions:
● Have been added as record documents in the Document Control activity center with the file attached;
● Are single page PDF files if you would like users to be able to view and markup the drawings;
● Are multi-page PDF files if you would like users to only be able to view the drawings;
● Have a Revision State of Issued if both internal and external users need to view the drawings;
● Have a Revision State other than Issued if only internal users need to view the drawings.
The following chart provides an overview of the steps required to make documents visible for the Plans app:

Getting started
● Go to the Document Control activity center and add a record document.

