Markup Tools panel
Use this panel (which you can access by clicking Markup Drawing from the Tasks panel of the Newforma Viewer) to mark up source drawings, including adding leaders, rectangles, ovals, text, stamps, and revision clouds using simple annotation and drawing tools. You can send the markups to other project team members and save them to a markup session for other members to review.
1 When marking up a drawing, you are not editing the actual source file. Project Center uses the source drawing file as the background for the markup.
1 Before you markup a drawing, select the pen style to use. You can customize the pen style for up to six pens.
Select a Markup Tool
Click:
 to select and manipulate items on the drawing.
to select and manipulate items on the drawing.
1 You can copy and move markup objects by selecting this tool, then holding down the Ctrl key while dragging and dropping the object.
1 The Newforma Viewer supports right-click functionality when the pointer tool is selected.
 to overlay freehand designs on the drawing. Click and drag the cursor in any direction.
to overlay freehand designs on the drawing. Click and drag the cursor in any direction.
 to overlay straight lines on the drawing. Hold the Shift key down to draw horizontal and vertical lines.
to overlay straight lines on the drawing. Hold the Shift key down to draw horizontal and vertical lines.
 to overlay leaders on the drawing. See Tool Style dialog box for details on how to select the leader style.
to overlay leaders on the drawing. See Tool Style dialog box for details on how to select the leader style.
 to open a list of stamps to stamp the drawing. To remove a stamp from the list, click the same button, place the cursor over the name of the stamp in the drop-down list, then press Delete.
to open a list of stamps to stamp the drawing. To remove a stamp from the list, click the same button, place the cursor over the name of the stamp in the drop-down list, then press Delete.
 to apply a whiteout area over a drawing using the shape tools.
to apply a whiteout area over a drawing using the shape tools.
 to overlay polygons on the drawing. Select
to overlay polygons on the drawing. Select  to overlay rectangles on the drawing. Select
to overlay rectangles on the drawing. Select  to overlay polygons on the drawing. Use the pen styles to set the fill and transparency.
to overlay polygons on the drawing. Use the pen styles to set the fill and transparency.
 to overlay ovals on the drawing. Use the Shift key to draw circles. Use the pen styles to set the fill and transparency.
to overlay ovals on the drawing. Use the Shift key to draw circles. Use the pen styles to set the fill and transparency.
 to add a revision cloud to the drawing. You can select either the standard revision cloud tool
to add a revision cloud to the drawing. You can select either the standard revision cloud tool  , or the free-hand revision cloud tool
, or the free-hand revision cloud tool  that closes itself automatically.
that closes itself automatically.
 to add text to the drawing. Click and drag to select two points to define a text box, or click once in the drawing to accept the default size text box. Either way, the Edit Text dialog box opens, in which you can enter text. You can switch pens and change text properties, and select previously entered text strings before clicking OK to add the text. Edit existing text by double-clicking with the
to add text to the drawing. Click and drag to select two points to define a text box, or click once in the drawing to accept the default size text box. Either way, the Edit Text dialog box opens, in which you can enter text. You can switch pens and change text properties, and select previously entered text strings before clicking OK to add the text. Edit existing text by double-clicking with the  tool or single-clicking with the text tool. Press Enter to start a new line.
tool or single-clicking with the text tool. Press Enter to start a new line.
 then click in the drawing to open the Add Link to Project Item dialog box to add a link to a project item or URL. After selecting the item, you can edit the link text just like ordinary text using the Edit Text dialog box. Click OK to add the link to the markup session. When the markup session is saved, team members will be able to click the link while reviewing the markup session in Project Center or viewing it in the Newforma Viewer. Right-click on the link in the Newforma Viewer to display options to Edit Link or Edit Text.
then click in the drawing to open the Add Link to Project Item dialog box to add a link to a project item or URL. After selecting the item, you can edit the link text just like ordinary text using the Edit Text dialog box. Click OK to add the link to the markup session. When the markup session is saved, team members will be able to click the link while reviewing the markup session in Project Center or viewing it in the Newforma Viewer. Right-click on the link in the Newforma Viewer to display options to Edit Link or Edit Text.
 to overlay an image on the drawing using a file or a screen capture, or to paste an image from the Windows clipboard. Use this tool to add your scanned signature or professional stamp to a markup. Transparent images are supported.
to overlay an image on the drawing using a file or a screen capture, or to paste an image from the Windows clipboard. Use this tool to add your scanned signature or professional stamp to a markup. Transparent images are supported.
Select a Pen (Double-Click to Edit)
You can configure up to six pen styles to use when making up a drawing. Double-click a pen to open the Tool Style dialog box, in which you can customize the pen's appearance.
Click a pen's icon to set its characteristics. The pen's icon will reflect the pen's appearance, as shown here:
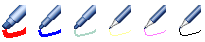
Preview
This box displays each pen's style when you move the cursor over each pen. You can change the pen properties of existing markup objects by selecting them and then selecting a different pen.
● Set Annotation Scale
Click to open the Set Annotation Scale panel to set the text height and line weight for markup objects.
● Save Current View as Markup
Click to save the current view as a markup that can be worked with using the Markups panel.
● Email Current View
Click to open an email message in Microsoft Outlook containing the markup session as a raster (.PNG) file attachment.
● Copy Current View to Clipboard
Click to copy the current view to the Windows clipboard. You can then paste it in another application, such as Microsoft Paint.
● Edit Stamp Contents
Click to open the Edit Stamp Contents dialog box to edit the stamp.
● Home
Click to return to the Tasks panel.
To delete objects
To delete a markup object, click the selection tool. Select the object, then press the Delete key.
To copy, cut, and move objects
You can use Ctrl-C, Ctrl-X, and Ctrl-V to copy, cut, and paste markup objects. You can drag and drop markup objects to move them, and drag and drop with the Ctrl key pressed to copy them.
To layer objects
To change object layering, select one or more markup objects, then right-click and select Bring to Front or Send to Back.
To access this panel
You can access this panel in the following ways:
-
Clicking Markup Drawing from the Tasks panel of the Newforma Viewer.
-
Clicking the
 icon in the toolbar at the top of the application.
icon in the toolbar at the top of the application. -
Right-clicking in the drawing area and selecting Create Markup.

