Configure Cloud Delivery on Info Exchange
Follow this procedure to enable project team members to share data with a cloud storage provider via Info Exchange.
1 You must be a Project Center administrator to perform these procedures.
Before you get started
Before you get started, ensure the following tasks have been completed:
● To allow cloud delivery for the Info Exchange server
● To make the project available on Info Exchange
● To allow cloud delivery for the project
● To modify the permission set to allow cloud delivery
● To grant an external user access to the project on Info Exchange
● To assign an external user to a permission set that allows cloud delivery
● To create a cloud delivery account
● To connect your Newforma ID account to your cloud storage account
To allow cloud delivery for the Info Exchange server
1. If you are not already there, open the Project Center Administration activity center and click the Servers tab.
2. In the Server Topology, shown below, select the Info Exchange Server for which you are configuring the cloud delivery options.
3. In the General tab, mark the Allow Cloud Delivery On All Projects checkbox, as shown here, then click Save Changes.
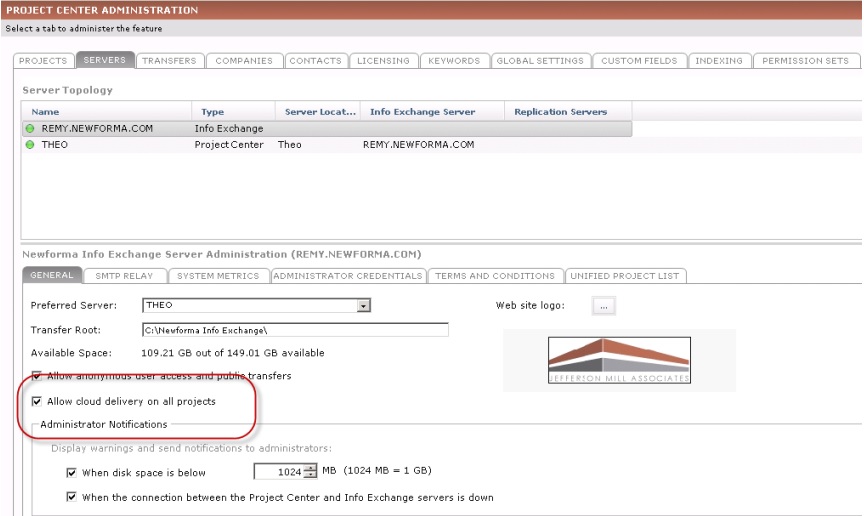
Once Info Exchange is configured to allow cloud delivery for all projects, make the projects that you wish to share information on the cloud delivery services available on Info Exchange.
To make the project available on Info Exchange
1. If you are not already there, open the Project Center Administration activity center and click the Projects tab.
2. Select the project that you wish to make available on Info Exchange and click Edit Settings in the Tasks panel to open the Edit Project Settings dialog box, shown here.
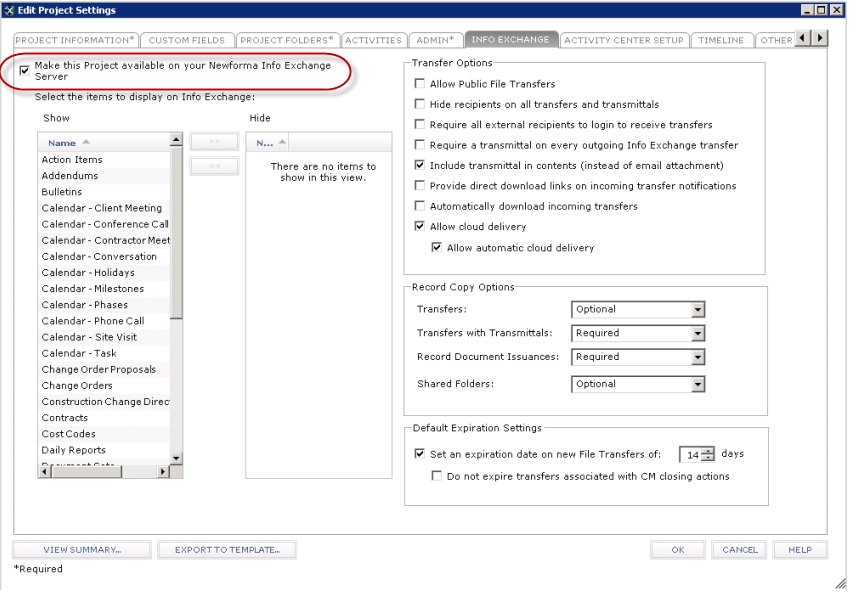
3. Click the Info Exchange tab and mark the Make This Project Available on Your Newforma Info Exchange Server checkbox, shown above.
4. Click OK. It may take a few minutes for the project to appear on Info Exchange.
To allow cloud delivery for the project
1. If you are not already there, open the Project Center Administration activity center and click the Projects tab.
2. Select the project that you wish to make available on Info Exchange and click Edit Settings in the Tasks panel to open the Edit Project Settings dialog box.
3. Click the Info Exchange tab and mark the Allow Cloud Delivery and Allow Automatic Cloud Delivery checkboxes, shown here:
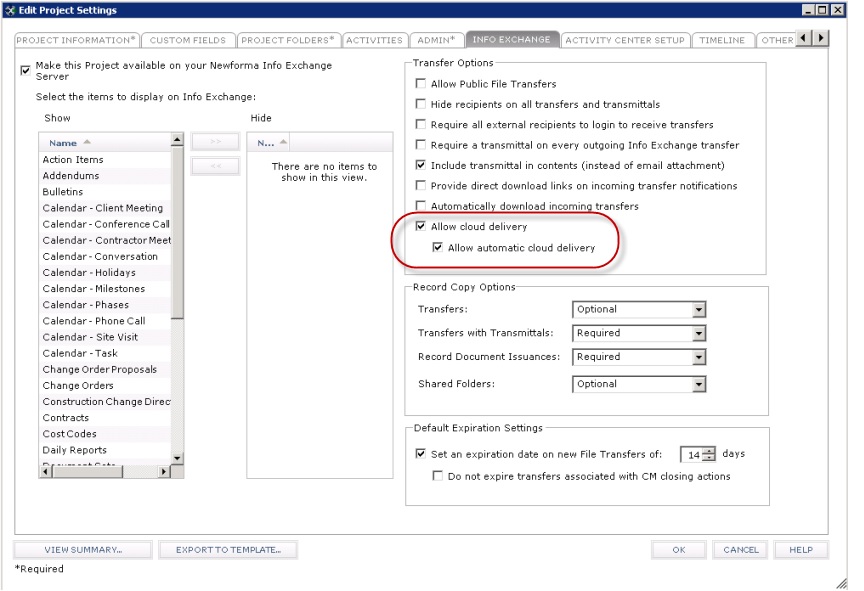
1 Use Allow Automatic Cloud Delivery to have file transfers sent directly to your account with your cloud service provider.
4. Click OK.
To modify the permission set to allow cloud delivery
1. If you are not already there, open the Project Center Administration activity center and click the Permission Sets tab.
2. Select the permission set that you wish to enable to access cloud delivery.
3. Click Modify to open the Modify Permission Definitions for Set dialog box, shown here.
4. Double-click the File Transfers activity to open the Modify Permissions Definition dialog box, as shown above. Mark the Allow Cloud Delivery and Allow Automatic Cloud Delivery checkboxes, then OK. Click OK again to close the Modify Permission Definitions for Set dialog box.
To grant an external user access to the project on Info Exchange
1. Form Project Center project, open the Project Team activity center and select the external user you want to grant access to.
2. Click Modify in the Tasks panel to open the Modify Project Team Member dialog box and click the Project Roles and Permissions tab.
3. Mark the Allow Web Access to This Project on Your Info Exchange Server checkbox, as shown here, then click OK.
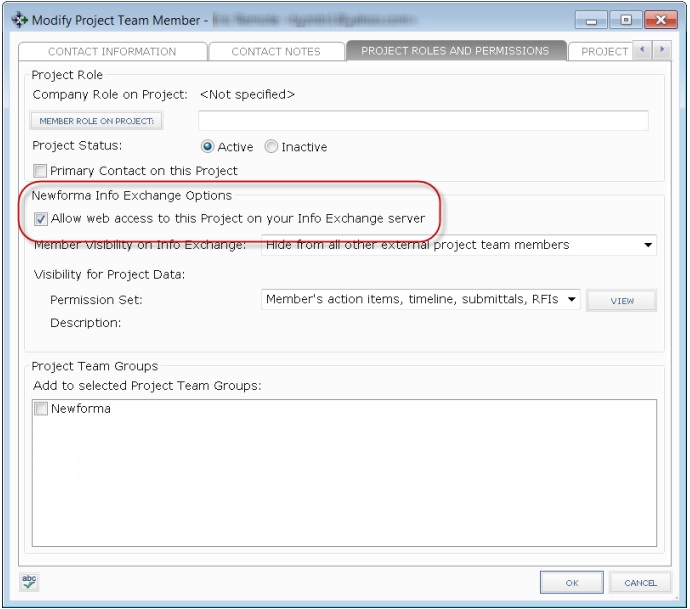
To assign an external user to a permission set that allows cloud delivery
1. In a Project Center project, open the Project Team activity center and select the external user you want to assign to a permission set.
2. Click Modify in the Tasks panel to open the Modify Project Team Member dialog box and click the Project Roles and Permissions tab.
3. Click the Permission Set drop-down list, as shown here, and select a permission set that allows cloud delivery.
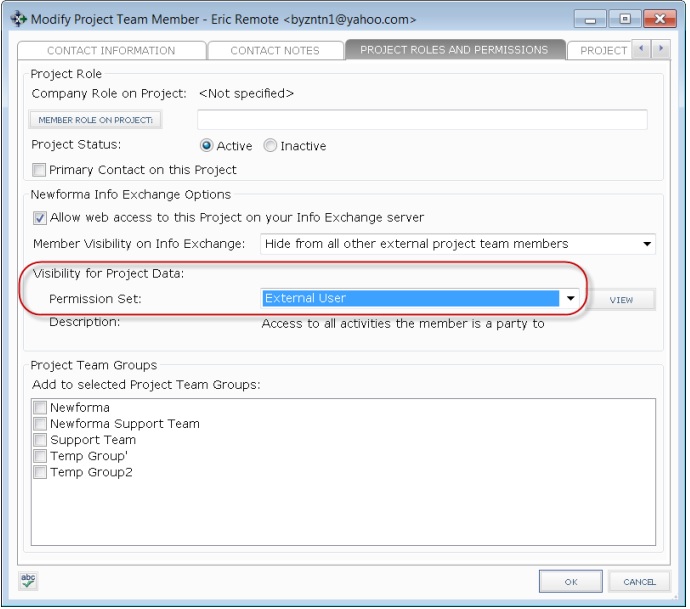
4.To check if the permission set has access to cloud delivery set, click the View button to open the Permissions for dialog box, shown here.
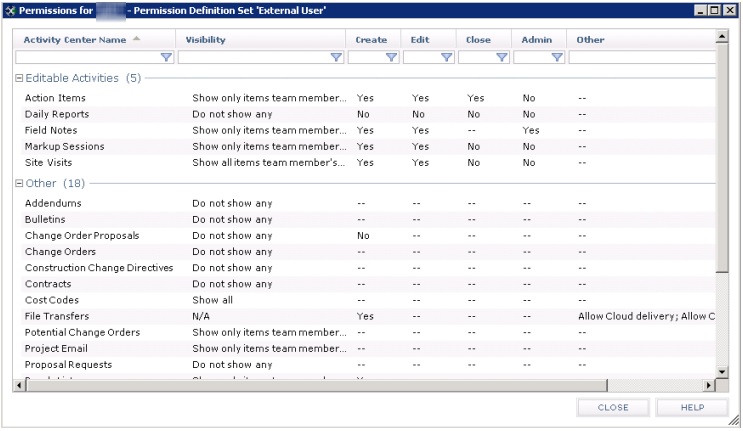
5. Click OK.
To create a Newforma ID
See Create a Newforma ID.
1 If the Sign in with Newforma ID button is missing, notify the Newforma administrator of the company hosting the projects on their Info Exchange site to install a 10th edition license that enables Newforma ID access.
To create a cloud delivery account
You must have a cloud delivery account setup with a provider such as Dropbox, Google Drive, or box. Please refer to their documentation for instructions on creating a new account.
1 Each service provides different features and amounts of storage. Please check with your cloud service provider for more details.
To connect your Newforma ID account to your cloud storage account
1. Logon to Newforma Info Exchange using your Newforma ID. Click My Profile, then the Cloud Delivery tab, as shown here. You will see all the projects on which you are a project team member that are available on Info Exchange.

2. Click Modify to change the settings for your cloud storage options to open the Modify Contact Profile page, as shown here:

3. Click the Account drop-down list for the appropriate project to view your available cloud storage accounts. If you have not linked an account to your Newforma ID, click Add Account from the drop-down list.
4. In the Add Cloud Storage Account dialog box, shown below, click the option that matches your existing cloud storage account. For example, click Connect to Dropbox.
1 Regardless of which option you chose, you will be directed to the logon page for the cloud storage account.

5. Logon to your cloud storage account. Once logged in, a page similar to the following will display. Using Dropbox in this example, click Allow to enable your Newforma Info Exchange account to connect with your Dropbox account.

6. When using Dropbox, a confirmation page displays and you will receive an email informing you that you have connected a new app, Newforma Info Exchange Cloud Delivery, to your Dropbox account.
1 Box does not provide a confirmation page. You are delivered directly to a login page once the connection is set. Please see the documentation for your provider for more information.
1 The location of this folder may be placed under a general folder, such as APPS, on your cloud storage provider page. Check with the provider for details.
7. The new cloud service provider information now appears in your profile on Info Exchange, as shown here. Note the Account column now contains the name of your cloud storage provider with the account name. Additionally the Account Folder column contains the name of the Newforma Info Exchange project.

1 Mark the Automatic Delivery checkbox to allow file transfers from Info Exchange to be sent automatically to your cloud storage account.
1 If automatic delivery is not enabled, follow the links in the email notification to download the file or to deliver it to your cloud storage account. The next time you receive a file transfer email notification from Info Exchange, you can automatically synch the transfer to your cloud storage account.
Limits on file sharing
Each cloud storage provider enforces some limits for the size of files that you can copy to your account.
DropBox - 5 GB max file size
Google Drive (G Drive) - 10 GB max file size
Box - 5 GB max file size
1 The max file size refers to the largest file size of any individual file in your transfer.
1 A limit also exists for the total size of the file transfer; this is defined by the amount of data you are allotted for your cloud storage account. For more information, contact your cloud storage provider.
An email notification is sent to provide the status of the transfer delivery to your cloud storage account. If you try to send a file that exceeds the limit, the email notification will provide more details.
Related topics

