Record a Reviewer Response to a Submittal
When tracking submittals in Project Center, you can record a response to a submittal you sent out or forwarded for review. Perform the following steps to record a reviewer response received back regarding a submittal.
To record a response to submittal
1. If you are not already there, open the Submittals activity center (show below) by clicking Submittals from the Project Home activity center or from the Activities list.
2. Select the submittal you are recording a response to from the Under Review category.
3. Click Record Reviewer Response from the Tasks panel to open the Record Reviewer Response for Submittal dialog box, as shown here. Project Center automatically fills in the information from the original submittal.
If the original submittal has multiple reviewers, the Select Reviewer dialog box will open first. Select the contact whose response you are recording.
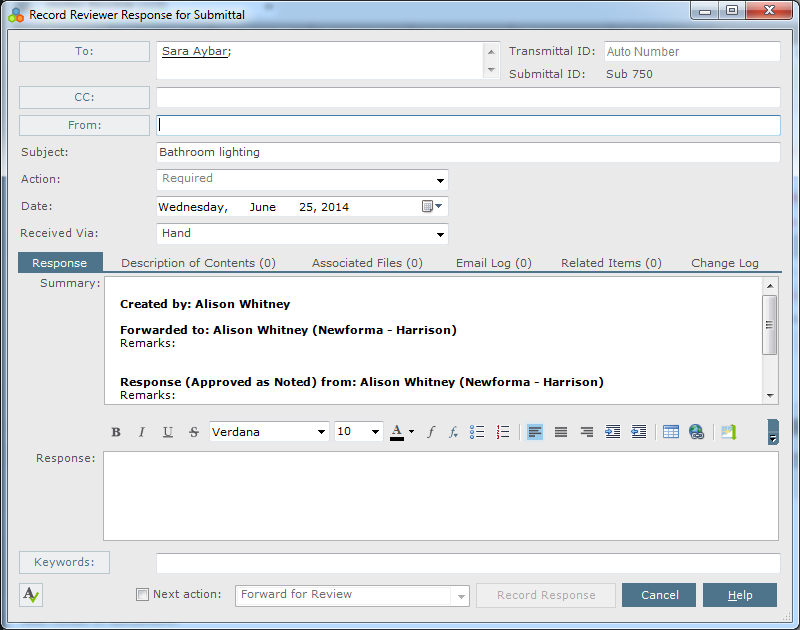
4. Click From to open the Choose a Project Team Member dialog box to choose the project team member who reviewed the submittal and sent the response back to you.
5. Select the reviewer's action from the Action drop-down list.
6. Enter the reviewer's response in the Response tab.
7. Describe the contents of the submittal in the Description of Contents tab. Click Add Item to add a line for each item. Any rows from the original submittal will appear in this tab automatically. Click Populate from Associated Files to add a row for each file from the Associated Files tab. (If there are no new files, it is disabled.) This information is used to fill in the Contents section of the Transmittal form.
8. If any files were included with the response, add them by clicking the Associated Files tab, then the  icon. Navigate through the folders until you locate the file, then click Open. Repeat as necessary until you have added all the necessary files.
icon. Navigate through the folders until you locate the file, then click Open. Repeat as necessary until you have added all the necessary files.
9. The Save Record Copy in field (in the Associated Files tab) contains a default location in which a record copy of the submittal will be saved. You can change the location by clicking the  icon.
icon.
10. Mark the Next Action checkbox to choose whether to forward the submittal to another contact, respond to the submittal sender, close the submittal, close the submittal and send it to another contact, or to just send an email message to notify the contact who forwarded the submittal to you of the response as the next step in the submittal process.
11. Click Record Response to do the following:
-
Create and log a received transmittal. The transmittal is logged in the All Received log of the Project Transmittals activity center.
-
Update the submittal.
-
Return the submittal to the Under Review category in the Submittals activity center.
Example
-
An architect receives a submittal from a contractor (for example, a set of shop drawings from the steel fabricator, or a tile sample, etc.). The architect’s responsibility is to review the submittal and provide feedback to the contractor before the contractor has to purchase/install the tile, fabricate the steel, etc. But the architect may forward the submittal to one or more project team members for their review.
-
The architect uses the Forward for Review task to forward the submittal to the appropriate contacts for them to comment on and/or approve. It could be forwarded to the client to approve the tile sample, or the structural engineer to approve the fabricator’s shop drawings.
-
The architect receives a response from the client or the structural engineer. It could be “This tile is approved" or “Please advise the fabricator to use #4 bar on center instead of #5 bar on center,” or marked up paper drawings.
-
The architect then uses the Record Reviewer Response task to record the reviewer's response as described above.
Table of Contents
Index
Search (English only)
Back






