File an Incoming Transmittal
Perform the following steps to file an incoming transmittal that was received as either a hard copy or via Info Exchange to create a permanent record of it in Project Center.
If you received a transmittal via email, refer to File an Incoming Transmittal from a Microsoft Outlook Email Message.
To file an incoming transmittal
1. If you are not already there, open the Project Transmittals activity center (shown below) by clicking Transmittals from the Project Home activity center or from the Activities list.
2. Click Log Incoming Transmittal from the Tasks panel to open the Log an Incoming Transmittal dialog box, as shown here: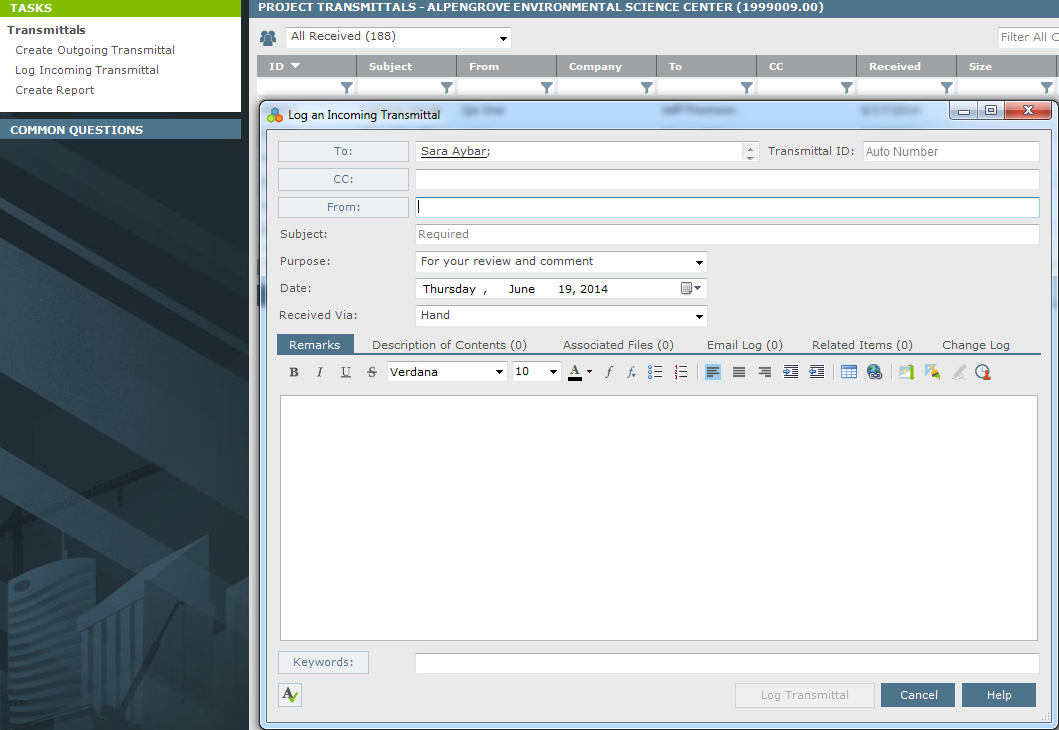
3. Click To to open the Choose a Project Team Member dialog box to select the project team members who the transmittal was sent to.
4. Click From to open the Choose a Project Team Member dialog box to select the project team member who sent the transmittal.
5. Enter a subject for the transmittal in the Subject field.
6. Project Center enters a number in the Transmittal ID field. You can edit it.
7. Select the reason for the transmittal from the Purpose drop-down list.
8. From the Received Via field drop-down list, select the method in which the transmittal was received.
9. Enter a detailed message in the Remarks tab.
10. Enter a description of the contents of the transmittal in the Description of Contents tab.
11. Use the Associated Files tab to record any files that were included in the transmittal. For example, if you received a hard copy of several drawings and scanned them, you could included those files here. Click the  icon. Navigate through the folders until you locate the files, then click Open. Repeat as necessary until you have added all the necessary files.
icon. Navigate through the folders until you locate the files, then click Open. Repeat as necessary until you have added all the necessary files.
12. The Save Record Copy in field (in the Associated Files tab) contains a default location in which a record copy of the incoming transmittal file is saved. You can change the location by clicking the  icon.
icon.
13. Click Log Transmittal. If any internal project team members are subscribed to the contact who sent the transmittal, the Incoming Transmittal Notification dialog box opens so you can select the members to notify about this transmittal. Select the internal project team members that you want to send a notification to regarding this transmittal, then click OK. If you do not want to send a notification to anyone, click Skip Notification.
To subscribe to external team members and groups that you want to receive an email notification from when they transfer files or contract management items to your Info Exchange Server, see the Subscribe to External Communication dialog box.
14. When the transmittal is created, a copy of it is saved in the designated folder, and it is added to the All Received log of the Project Transmittals activity center.
Table of Contents
Index
Search (English only)
Back






