Welcome to Newforma Tasks for iOS
Contents
This Help system contains the following sections:
● To view and edit your project items
● To email a single project item
● To open Newforma Capture to create new project items
The images in this Help system are based on an iPad. The iPhone version may look slightly different.
Newforma Tasks Overview
With the Newforma Tasks app on your iOS device, you're always ready to edit existing project items anywhere you go. Using Newforma Tasks, you can:
● Download action items, field notes, and punch lists from your projects to your iOS device, edit them, and upload them back to their corresponding projects in Newforma Project Center and Newforma Info Exchange, or Newforma ConstructEx. (Newforma ConstructEx projects do not contain action items or field notes.) When you edit a project item and upload it, it is automatically updated in its project and corresponding activity center (the Action Items, Field Notes, or Punch Lists activity center) in both Newforma Project Center and Newforma Info Exchange, and is immediately available in both. Project Center and Info Exchange users can then view (and edit) the latest versions of the items (based on their permissions).
● Ensure your project team has access to the edited project items immediately.
Newforma Tasks is designed for viewing and editing existing project items. To create new project items, use Newforma Capture.
Project Access
If a project you need is not in the list of projects, notify your contact at the company that is hosting the project on their Info Exchange website. Ask them to alert their Newforma Project Center administrator. This may occur for the following reasons:
● If a single project is missing for a specific company, you may not have Info Exchange access to the specific project.
● If all projects are missing for a specific company, it is likely the customer has not installed a Newforma Twelfth Edition license that enables Newforma ID. If the company is not available as a connection, contact the Newforma administrator for the company hosting the projects on Newforma Info Exchange to install a Twelfth Edition license.
Free accounts can only use one project at a time. Upgrade or remove the project to add another project.
Tap Upgrade to acquire unlimited project usage in all Newforma mobile apps.
To start using Tasks
1. To get started, launch the Newforma Tasks mobile app and login using your Newforma ID.
2. From the Projects panel, shown below, use the Search field (if necessary) to find your project.
3. Tap the project you want to work with to download
its action items, punch lists, and field notes.
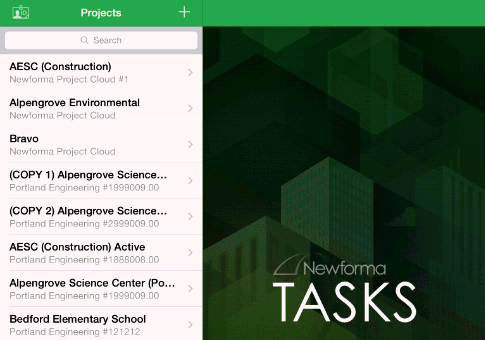
A Newforma ConstructEx project will be indicated with
a cloud  icon under the project name.
icon under the project name.
After you select a Project Center project on your device, it needs to sync with Info Exchange, which could take considerable time depending on the size of the project and your connection speed.
● Once the project is synced, the right panel (shown below) shows the total number of items, as well as to total number of open action items, field notes, non-compliance items, and punch list items (if you have access rights to each of those items).
Non-compliance items are types of punch lists.
● The total number of past due items (if any) for each type is provided below the total number of items.
Closed and deferred project items are not downloaded to the app and are therefore not listed. If you close punch lists or action items from the app, they will also no longer be listed.
You can re-position each section by tapping and dragging.
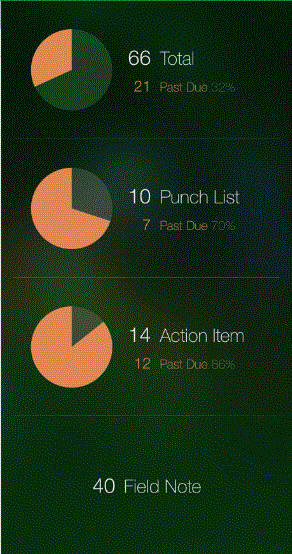
4. You can sort the list of items in the left panel
by selecting a sort parameter, as shown here:
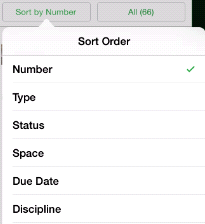
5. You can filter the list of items that appear
in both panels by selecting the filters to use, as shown here:
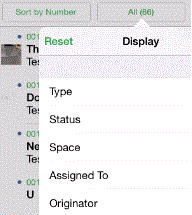
Tap outside of the filter list to apply the filter.
6. If the list is still too large, tap the Search field at the top of the panel
and enter text to filter the list and search for the item. The list will
update as you type. When you locate the item you want to edit, tap it
to open it. Tapping Cancel will
close your search.
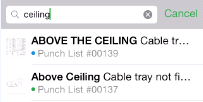
To view and edit your project items
1. Tap the item from the list of items on the left
side to open its Edit Item panel
to view and edit its details, as shown in this example:
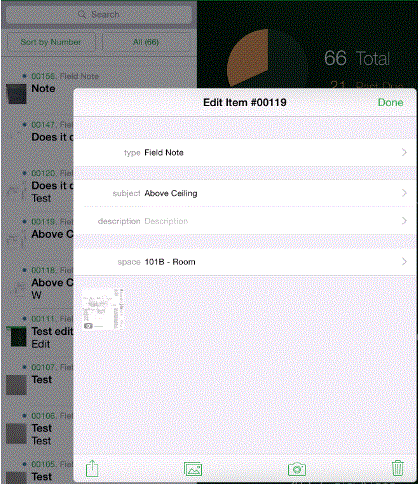
2. Tap any of the fields containing an arrow you wish to edit and make your changes.
3. Tap any of the buttons at the bottom of the
panel, as shown below, to email the item, add existing photos to it, take
a new photo and add it, or remove it (you can only remove field notes)
from the device (be aware that deleting field notes from the device does
not delete them from Newforma Project Center, Info Exchange, or Newforma
ConstructEx).

When you remove a field note from your device, it will no longer be downloaded to the device.
4. To remove a photo, long-tap its icon and tap
Remove Media, as shown here:
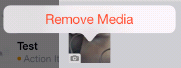
5. After you finish your changes, tap Done. The item is automatically uploaded to Info Exchange and Project Center (or ConstructEx). The upload icon will appear briefly next to the item as it uploads.
To mark up a photo
1. Open the item as explained in the previous section and tap the photo you want to edit to open it.
2. Use the markup tools as explained here:
Pan and zoom
To pan around the image, tap anywhere and drag to the desired location. Zoom in or out on an image using the common iPad pinch techniques.
Markup tools
Mark up the image using the tools found in the Markup Toolbar, shown here:

● Tap the  button
to open the text box, as shown here. Enter the desired text, then tap
the color boxes to set the text color and use the slider to set the size.
Tap Add to add the text to your
photo.
button
to open the text box, as shown here. Enter the desired text, then tap
the color boxes to set the text color and use the slider to set the size.
Tap Add to add the text to your
photo.
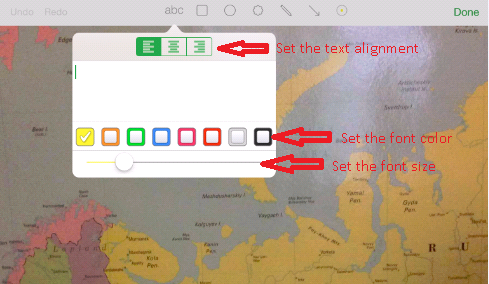
● Tap the other
markup tools  to add rectangles, ovals, clouds, shaped lines, and arrows.
to add rectangles, ovals, clouds, shaped lines, and arrows.
● Tap the  button,
as shown below, to change the color and size of the subsequent markups:
button,
as shown below, to change the color and size of the subsequent markups:
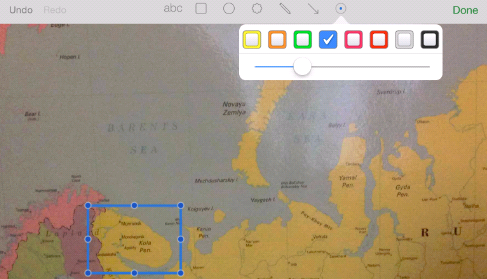
● Tap the  buttons
to undo and redo your last actions.
buttons
to undo and redo your last actions.
To resize an object
Tap the object to select it and drag its handles to resize and reshape it.
To move an object
Tap the object to select it and drag from its center to move it to the desired location.
To change the color and size of an object
Tap anywhere on the object to display Remove | Edit. Tap Edit to display the Ink Well, as shown above.
To remove an object
Tap anywhere on the object to display Remove | Edit, then tap Remove.
To create a report
You can create a PDF report based on the sort and filter settings you select. You can then send the report to other users.
1. To create a report, sort and filter the list
of items as explained in To start using
Tasks above, and then tap Create
Report, as shown here:
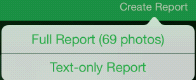
2. Choose
whether to create a Full Report with photos, or a Text-Only Report. The
report will open when it is complete. You can then tap Done to close the
report, or tap  to share it.
to share it.
To email a single project item
From the list of items on the left, tap the desired item to open its
panel, then tap  to open a new email message. Enter
any details pertaining to the item and tap Send
to send the message to another contact. The email message will contain
the details of the item and any photos.
to open a new email message. Enter
any details pertaining to the item and tap Send
to send the message to another contact. The email message will contain
the details of the item and any photos.
To open Newforma Capture to create new project items
Though you cannot add new items from Newforma Tasks, you can open Newforma Capture directly from Newforma Tasks to create new items.
1. From the list of items panel (not the list of
projects panel), tap the  button. Newforma
Capture opens immediately.
button. Newforma
Capture opens immediately.
Common questions
Refer to Common Questions.
Newforma Customer Support
If you cannot find the information you need in this Help system, use the following links for more information:
● Click https://customercommunity.newforma.com/ to access the Newforma Customer Community.
● Click here to access Newforma video tutorials.
● For technical questions or problems, please contact Newforma Customer Support or go the Contact Support section of the Customer Community.
Revised 5/15/20
Table of Contents
Index
-Search-
Back





