Shared Folders Log
This page lists the shared folders that are logged in the current Project Center project. Select the name of a shared folder to view its details. External and internal (Project Center) users see the same information unless otherwise noted.
Shared Folders were called Info Exchange folders in previous versions.
Shared Folders panel
The Shared Folders panel, located on the left side of the log, displays the list of available shared folders. Use the Shared Folders drop-down list to filter the list of shared folders by category. The categories are as follows:
Active
This category lists published folders/document sets that are still active on Info Exchange.
Expired
This category lists published folders/document sets that have expired and are no longer available on Info Exchange.
Tasks
The Tasks drop-down list displays available tasks that can be performed for the shared folder selected in the Shared Folders panel. The contents of the Tasks list varies depending on the status of the shared folder. Select a task from the list as needed. Available tasks include:
● Upload Files. Select to open the Upload Files dialog box and upload files to the shared folder.
● Download Folder. Select to download the contents of the shared folder. You will have the option of opening the files or saving them.
● Folder Details. Select to open the Folder Details dialog box and view additional information about the shared folder.
Folder Contents panel
The Folder Contents panel displays the content of the shared folder selected in the Shared Folders panel in a file tree format. Expand the folder or any subfolder to view its contents, as shown here:
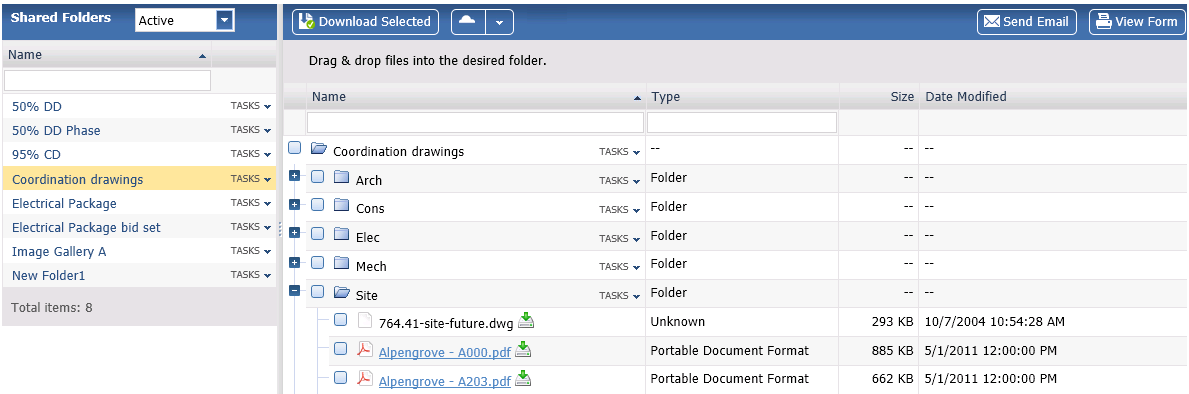
Name
The name of the shared folder, subfolder or file.
External users only see folders that have been shared with them.
● For files, a hyperlink indicates that the file type is supported by Newforma Web Viewer. Select the link for the file to view it.
● If the file
name is not a hyperlink, the file type is not supported by the Newforma
Web Viewer. Select the ![]() icon to open or save
the file locally.
icon to open or save
the file locally.
Tasks
The Tasks drop-down list displays available tasks that can be performed for the folder or subfolder selected in the Folder Contents panel. The contents of the Tasks list varies depending the selected folder. Select a task from the list as needed. Available tasks include:
● Download Folder. Select to download the contents of the folder or subfolder. You have the option of opening the files or saving them.
● Create Subfolder. Select to create a new subfolder under the selected folder.
● Rename. Select to rename the selected subfolder.
Type
The item type.
Size
The total size of a file included in the shared folder in KB.
Date Modified
The date the file was last modified.
Send Request
When an expired folder is selected in the Shared Folders panel, the Folder Contents panel displays a message that the contents of the folder are no longer available. Select Send Request to send a request to the owner to repost the files.
Log Page Tools
The following tools are available in the Shared Folders log toolbar.
Download Selected
Mark the checkboxes of the folders or files you want to download, then select this button to download them. You have the option of opening the files or saving them.
Cloud
This button provides you with the necessary tools to download files from shared folders to your own cloud storage account. For more information, please see the Cloud Delivery overview. Available options include:
● Configure Cloud Delivery. Opens the Configure Cloud Delivery dialog box and allows you to configure Info Exchange to download file transfers to your cloud storage account.
● Copy All to <Box>. Copies the contents of the shared folder to your cloud storage account (i.e., Box).
● Copy Selected to <Box>. Copies the selected items to your cloud storage account.
Send Email
Select to open the Send Email page to send an email containing the shared folder's information as shown to a project team member.
View Form
Select to open a printable version of this page.
To access this page
From the toolbar, select View > Files and Documents > Shared Folders.
If shared folders are not available to you, see Make a Project Center Project and Its Activity Centers Available on Info Exchange.
Table of Contents
Index
Search (English only)
Back





