File Transfers Log
Use the File Transfers log to view all of the transfers you have access to in the project.
File Transfers categories
Use the File Transfers drop-down list to filter the list of transfers by category. The categories are as follows:
All My Transfers
This category lists all file transfers on Info Exchange that were sent to you.
Inbox
This category lists all file transfers on Info Exchange that were sent to you but that have not been downloaded.
The Inbox only displays non-expired transfers.
Outbox
This category lists all file transfers on Info Exchange that you sent.
Expired
This category lists all expired file transfers you either received or sent.
Project Center (internal) users see all expired file transfers for the current project.
When a file transfer expires, the information about the transfer still appears in this log but the contents of the file transfer are removed from the Info Exchange Server. To request the sender to repost the files on Info Exchange, see Request Expired Files.
Categories available to Project Center users
In addition to the categories listed above, Project Center users (internal users) can see the following:
All Project Transfers
Click to view all file transfers on Info Exchange for the current project.
All Open Transfer Requests
Click to view all Requested File Transfers sent for the current project.
Columns
Expired
The ![]() icon displays to the left of file transfers
that have not expired. The
icon displays to the left of file transfers
that have not expired. The icon
displays to the left of transfers that have expired.
Subject
The subject of the file transfer. Click to open the Transfer page.
Related Items
Displays icons for any project items related to the file transfer. Click in the column to access the Related Items popup window, shown below. Click the hyperlink for a related item to view its details.
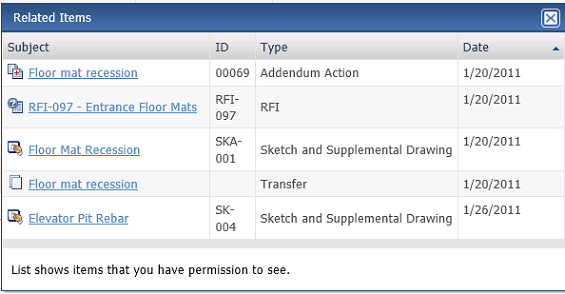
From
The contact who uploaded the file transfer to Info Exchange.
Date Sent
The date the files were transferred to Info Exchange.
Expiration
The date the file transfer expires from Info Exchange.
Size
The size of the file transfer.
Access
This column indicates who can access the file transfer:
● Project Team - All project team members can access the transfer.
● Public - Anyone can access the transfer via Project Center or Info Exchange.
● Recipients Only - The recipients of the transfer can access it.
● Recipient Companies - The recipients and members of their company can access the file transfer.
Downloaded
● Downloaded - The files included in the transfer have been downloaded.
● Blank - The files have been transferred to the Info Exchange Server, but have not been downloaded.
Additional fields
The following fields can be added to the File Transfers log by clicking the Show/Hide Columns button to access the Field Chooser.
Email Address
The email address for the person sending the file transfer.
Location
Indicates the files transfer category to which the transfer is assigned (for example Inbox, Outbox, Expired).
Recipients
The contacts to whom the file transfer was sent.
Log Page Tools
The following tools are available in the File Transfers Log toolbar. For more information, refer to Log Page Tools.
Send Files
Click to open the Send a File Transfer page to send a file transfer.
Export
Click to export the items in this log.
Show/Hide Column Filters
Click ![]() to toggle on/off the column filters.
to toggle on/off the column filters.
Show/Hide Group By Panel
Click ![]() to toggle on/off the group by panel.
to toggle on/off the group by panel.
Show/Hide Columns
Click ![]() to access the Field
Chooser to add or remove columns from the log grid.
to access the Field
Chooser to add or remove columns from the log grid.
To access this page
From the toolbar, click View > Files and Documents > File Transfers.
If file transfers are not available to you, see Make a Project Center Project and Its Activity Centers Available on Info Exchange.

