Complete a Review
Perform the following steps to complete a review of a Project Center item on Info Exchange. In this example, we’ll review the workflow for a submittal that is sent to you through Info Exchange for review.
To complete a review of a Project Center item on Info Exchange
1. You receive
an email indicating you have been sent an item for review. The email notification
contains a link to log into the Info Exchange web site to complete the
review and respond to the sender, as shown here:
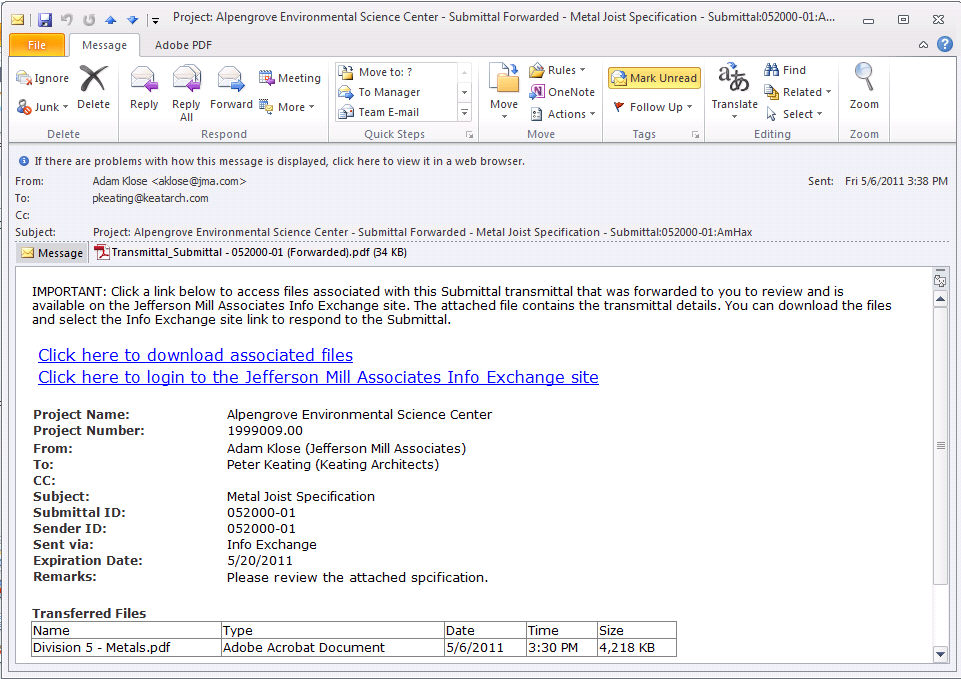
2. After clicking the link in the email message,Click here to download associated files seen in the image above,, you are prompted to log into Info Exchange. After completing the login, you will be brought directly to the item you are responsible for reviewing.
3. You can
review the information about the item in the Submittal
action page:
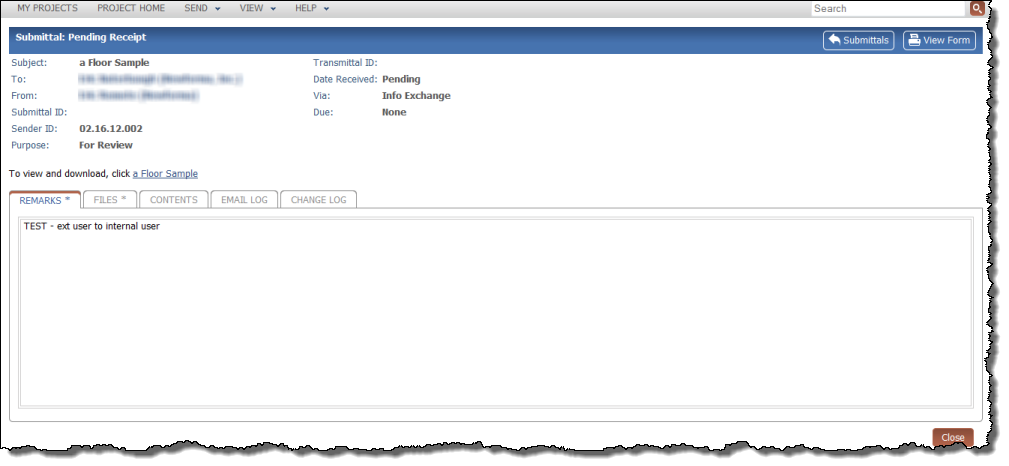
4. If there
were files sent with the item to review, you can view and download the
files by clicking the Files tab
and then Download All Contents.
Once you have completed the review of the files, click Send
Response to respond to the review.
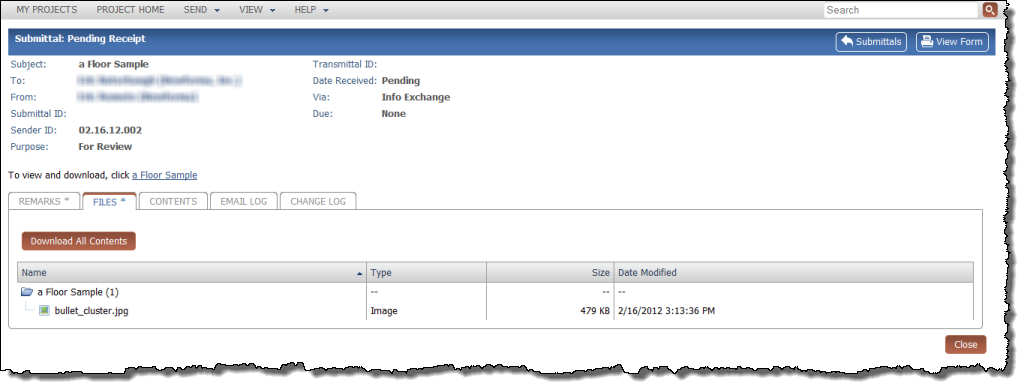
5. If the
Submittal was sent to a Project Center user, the next step in the process
is the receipt of the submittal transfer using Project Center. At that
time, further action can be taken on the Submittal, such as a forward
for review; or the item can be closed.
From Info Exchange:
From the Send Submittal
Response page, the ID, Subject and To
fields default with the information that was sent out with the review.
Complete the additional fields such as adding information about the response
and attach any files to send along with the response. There may be some
additional fields to complete, depending on what you are reviewing. For
example, in this submittal response, an Action
is required. You can also select to have reminders sent to yourself and/or
the person you are sending the response to if the file has not been downloaded.
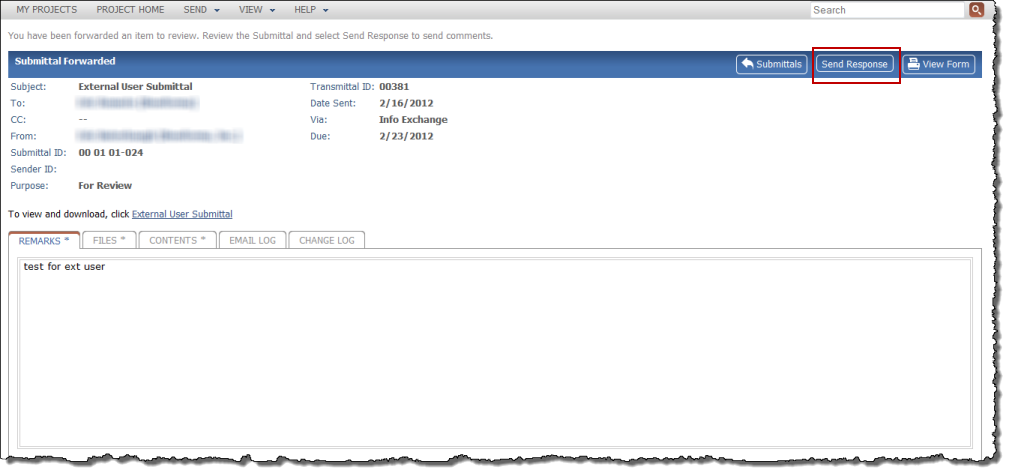
6. After
completing the necessary fields, scroll down and click Send
Response:
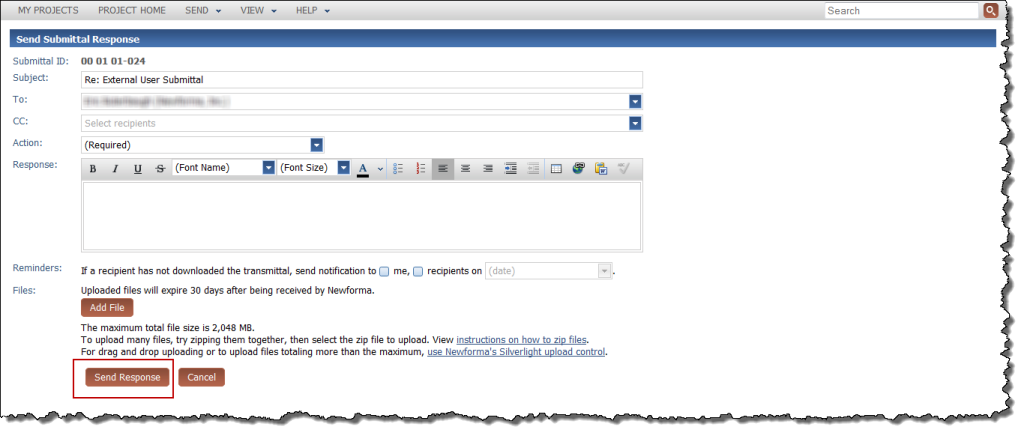
7. After
the item is sent, it appears in the Pending
Items category. The item will stay in Pending
Items until the recipient receives your response and downloads
any associated files.
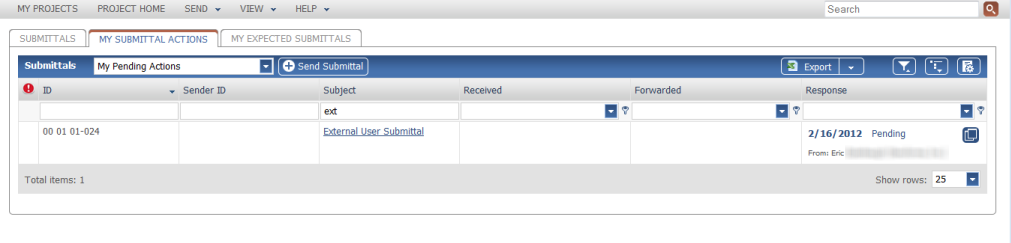
8. Once
the recipient has received your response, the item moves to the Completed category.
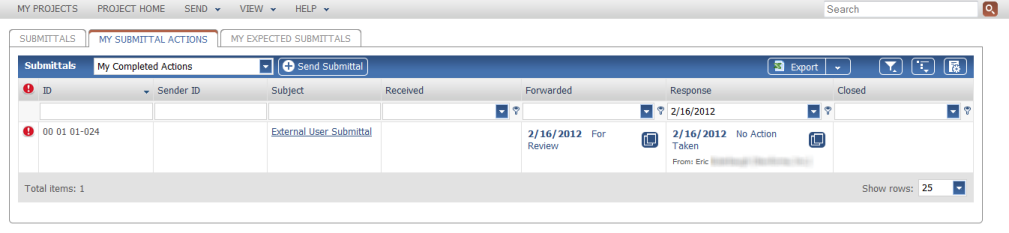
9. Once
the item is marked as closed, the details populate the Closed
column.
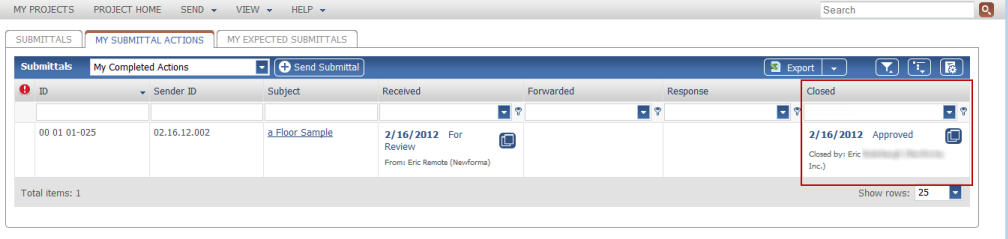 All
items received for review and responded to are listed in the Completed
Items category in your Action
page. Notice the submittal that was received and responded to - the action
is recorded in one of the columns - Response
or Closed, along with the status,
date, and team member that completed the action.
All
items received for review and responded to are listed in the Completed
Items category in your Action
page. Notice the submittal that was received and responded to - the action
is recorded in one of the columns - Response
or Closed, along with the status,
date, and team member that completed the action.
Use the filter tools to sort the values to locate your action.

