Welcome to Newforma Project Teams for iOS
This topic contains the following sections:
● Overview
● To view all projects and contacts for a company
● To view project-specific contacts
● To search for a company or contact
● To email, call, or text a contact
● To locate an alternate contact
● To export a contact from Project Teams to the iOS Contacts directory
The following information is based on Newforma Project Teams on an iOS tablet. The phone version may look slightly different.
Overview
Use Newforma Project Teams mobile app on your iOS phone or tablet for quick and easy access to company and contact information. Newforma Project Teams gives you mobile access to the contacts that are members of the project teams to which you are assigned. Using Newforma Project Teams on your iOS device, you can:
● Email, call, or text project team members with ease.
● Access current team information.
● Access contacts and companies associated with the projects on which you are a member.
● Update data automatically, eliminating the need for manual data entry.
● Integrate with Newforma Project Center, Info Exchange, and Newforma ConstructEx for project team management.
● Search-and-sort to streamline communication.
To locate and add a project
Newforma Project Teams automatically adds projects for you if you have already added connections to your Newforma ID. For more information, please refer to Add a Connection to Newforma ID.
If the company is not available as a connection, ask the Newforma administrator for the company hosting the projects on Newforma Info Exchange to install a 12th edition license that enables Newforma ID access.
1. Login to Newforma Project Teams using your Newforma ID.
2. Tap  from the
Projects panel, as shown here,
to open the Find Projects by Company
panel to locate and add a project.
from the
Projects panel, as shown here,
to open the Find Projects by Company
panel to locate and add a project.
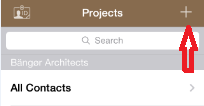
3. In the Find Projects by Company search field, start typing the name of the company hosting the projects on Info Exchange on which you are a member of the project team. The list will update automatically as you type.
4. Tap the name of the company under Search Results.
5. Sign into the company using your login information for this project, then tap Connect. The list of projects for that company will now be listed in the Projects panel.
If the company you are searching for is not in the list, notify your contact at the company that is hosting the project on their Info Exchange website. Ask them to alert their Newforma Project Center administrator.
To view all projects and contacts for a company
You can access projects, companies, and contacts from a single list. Company names are highlighted to distinguish them from projects, as shown here:
From the Projects panel (shown in the section above):
1. Scroll to the company whose projects and contacts
you want to see. All of the company's projects are listed under the company's
name, as shown here:
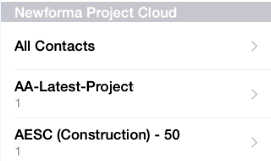
2. Tap All Contacts
under the company name, as shown here, to see the complete alphabetical
list of the contacts assigned to all projects you have access to for that
company, as shown here:
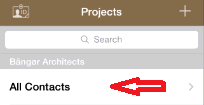
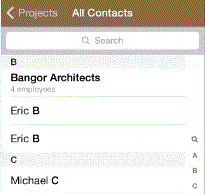
To view project-specific contacts
From the Projects panel, locate the company, then tap the project name under that company to see a complete alphabetical list of the team members in that project, as shown here:
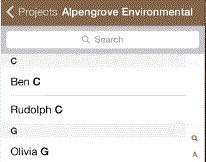
To search for a company or contact
1. From the Projects panel, tap either the project name or All Contacts under a project to see a complete alphabetical list of the contacts and companies on the project.
2. Tap the  field to access search.
field to access search.
3. Start typing in the Search
field. The list will update automatically as you type, as shown here:
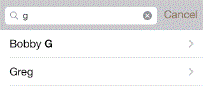
4. Tap the name of the company, contact, or group from the list to open the Company, Person, or Group panel containing the selected item's information.
To email, call, or text a contact
You can contact members of your project team directly from Newforma Project Teams.
1. From the Projects panel, tap the project name to see a complete alphabetical list of the team members on the project.
2. Locate and tap the contact's name to open the Person panel containing the contact's information, as shown below.
3. Use any of the following options, shown below, for contacting the project team member:
● Call - If you are using Newforma Project Teams from an iPhone, you can tap one of the contact's phone numbers to initiate a phone call.
● Email - Tap the email address of the contact to open a new email message dialog box.
● Text Message - Tap  to send a text message
on an iPhone.
to send a text message
on an iPhone.
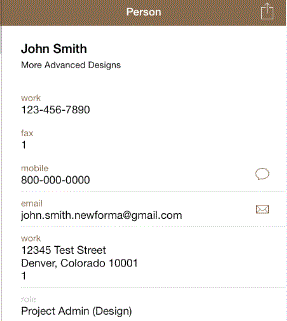
To locate an alternate contact
A common use for Newforma Project Teams is the ability to quickly locate alternate contacts for a company. For example, consider a time when you were unable to reach a member of a project team to resolve a critical project issue. Use Newforma Project Teams to locate an alternate contact from that team member's company to get the information you need to resolve the issue.
1. From the Projects panel, tap All Contacts under the company name to see a complete alphabetical list of the contacts for the company.
2. Tap a company name to open the Company
panel to view the company information and see other members of the company
so that you can access their contact info, as shown here:
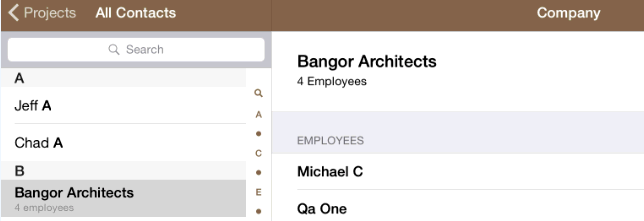
3. In the Employees section, tap a member of the company to obtain the person's information.
To export a contact from Project Teams to the iOS Contacts directory
You can export contacts from Newforma Project Teams to your device's Contacts directory, which enables you to access the contacts in other apps.
1. Locate and tap on the contact to open the Person panel containing the contact's information as shown in the previous section.
2. Tap  as shown here, to access
the Export Contact option, as
shown below.
as shown here, to access
the Export Contact option, as
shown below.
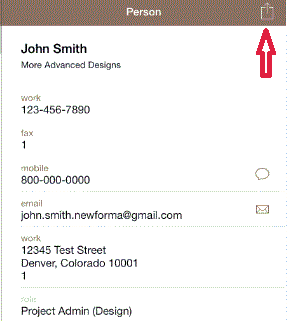
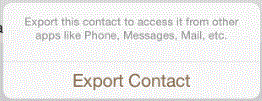
3. Tap Export
Contact to open the verification message as shown here and click
OK. The contact is automatically
added to the device's Contacts
directory.
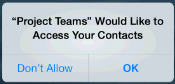
Additional Information
Tapping a company or contact's address field opens a map to that location.
Common Questions
Refer to Common Questions.
Newforma Customer Support
If you cannot find the information you need in this Help system, use the following links for more information:
1 Click https://customercommunity.newforma.com/ to access the Newforma Customer Community.
● Click here to access Newforma video tutorials.
● For technical questions or problems, please contact Newforma Customer Support or go the Contact Support section of the Customer Community.
Revised 5/15/20
Table of Contents
Index
-Search-
Back





