Newforma Model Viewer (VEO)
Use the Newforma Model Viewer Powered by VEO to view model and linked views associated with project items. In addition to viewing model views, Project Center users can create new model views and link them to project items.
If you are looking for Help on the Newforma Viewer, which enables you to view and mark up image files, please click here.
Use the Newforma Model Viewer to do the following:
● View building model views associated with project items
● Use master presets to view the model in different ways
● Create master presets to save your view preferences
● Create new model views and link them to project items
Getting Started
Before you can access model views, you must first install the Newforma Model Viewer. If you have not already installed the viewer, please refer to the Newforma Model Viewer Setup and Workflow topic for installation instructions.
Once you have the model viewer installed, access it by clicking on the ![]() icon associated with your project item.
icon associated with your project item.
Menus
The menus at the top of the Newforma Model Viewer (File, Edit, View, Object, Archive, Help) contain a number of tasks. While there are many tasks available,there are several tasks which are especially relevant to the process of working with model views associated with project items. For example:
● File
-
Load Project. The Load Project option opens the Load VEO Project dialog box, where you can check on which projects are available to you for viewing, as well as the current status of the project load. You can also manage which projects sync and in what order. A project must be loaded before you can view it.
-
Save Project. If you have made changes to the project - for example, created a new master preset - you can save the changes using the Save Project command.
-
Project History. The Project History option lets you jump to a specific date to view a project revision. This is useful if you need to see a revision that is not the original or the latest revision. The border color changes and displays the information for which historical version is being viewed.
-
Project Updates. If you are not viewing the current version of the project, the Project Updates icon in the notification tray turns white. Select File > Project Updates to view the update details and update to the latest revision.
● Edit. Includes the Undo and Redo commands.
● View. Allows you to toggle on/off the visibility of Newforma Model Viewer panels. Panels that are relevant to working with project items include: Master Presets, Tags and Objects, Styling, Measurement and Camera Settings.
● Object. Provides a number of commands to help you select objects in the model view. The Show/Hide options help you to control which elements are visible in the model view.
● Settings drop-down menu. Clicking the ![]() icon in the upper-right corner of the Newforma Model Viewer window provides access to several user-specific options. Most important is the Settings option, which lets you select measurement display units (meters or feet and inches) for the viewer as well as customize the mouse and keyboard settings used for navigation.
icon in the upper-right corner of the Newforma Model Viewer window provides access to several user-specific options. Most important is the Settings option, which lets you select measurement display units (meters or feet and inches) for the viewer as well as customize the mouse and keyboard settings used for navigation.
Notification Tray
The notification tray in the lower-left corner of the Newforma Model Viewer window provides quick access to a number of project item statuses. Icons turn white when active or when an update is available. You can right click on any icon for additional options. Notification tray icons include:
● ![]() Online status. Indicates whether you are working online or offline.
Online status. Indicates whether you are working online or offline.
●  Upload/Download arrows. Indicate if you have unsaved changes and if you are viewing the latest model.
Upload/Download arrows. Indicate if you have unsaved changes and if you are viewing the latest model.
-
If you are viewing the latest version of the project, the arrows are black.
-
If changes are downloading, the left arrow (pointing down) turns white and an item count appears below the arrow.
-
If changes are uploading, the right arrow (pointing up) turns white and an item count appears below the arrow.
-
If no changes are uploading or downloading, the arrows are black.
● ![]() Project Updates. Indicates when an update such as a new master preset is available and provides access to the Project Updates panel. If you are not viewing the latest version of the project, the icon is green.
Project Updates. Indicates when an update such as a new master preset is available and provides access to the Project Updates panel. If you are not viewing the latest version of the project, the icon is green.
● ![]() Model Streams. Indicates when model stream updates are available and provides access to the Project Structure dialog box. In addition, a message box indicating that a new model stream has been detected appears and allows you to immediately add it to the project if desired, as shown below:
Model Streams. Indicates when model stream updates are available and provides access to the Project Structure dialog box. In addition, a message box indicating that a new model stream has been detected appears and allows you to immediately add it to the project if desired, as shown below:
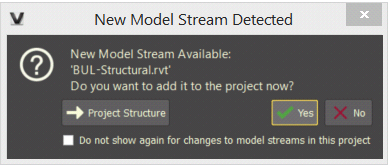
● ![]() Sectioning. Indicates whether or not sectioning mode is active. Click to toggle sectioning mode on and off.
Sectioning. Indicates whether or not sectioning mode is active. Click to toggle sectioning mode on and off.
● ![]() Measuring. Indicates whether or not measuring mode is active. Click to toggle measuring mode on and off.
Measuring. Indicates whether or not measuring mode is active. Click to toggle measuring mode on and off.
● ![]() First Person mode. Indicates whether or not first person mode is active. Click to toggle first person mode on and off.
First Person mode. Indicates whether or not first person mode is active. Click to toggle first person mode on and off.
● ![]() Isolation mode. Indicates whether or not isolation mode is active. Click to toggle isolation mode on and off.
Isolation mode. Indicates whether or not isolation mode is active. Click to toggle isolation mode on and off.
● ![]() Camera Focal Length. The current camera focal length is displayed below the icon.
Camera Focal Length. The current camera focal length is displayed below the icon.
Main panel
The model view appears in the main panel. An example is shown below. Use your navigation commands to manipulate the view.
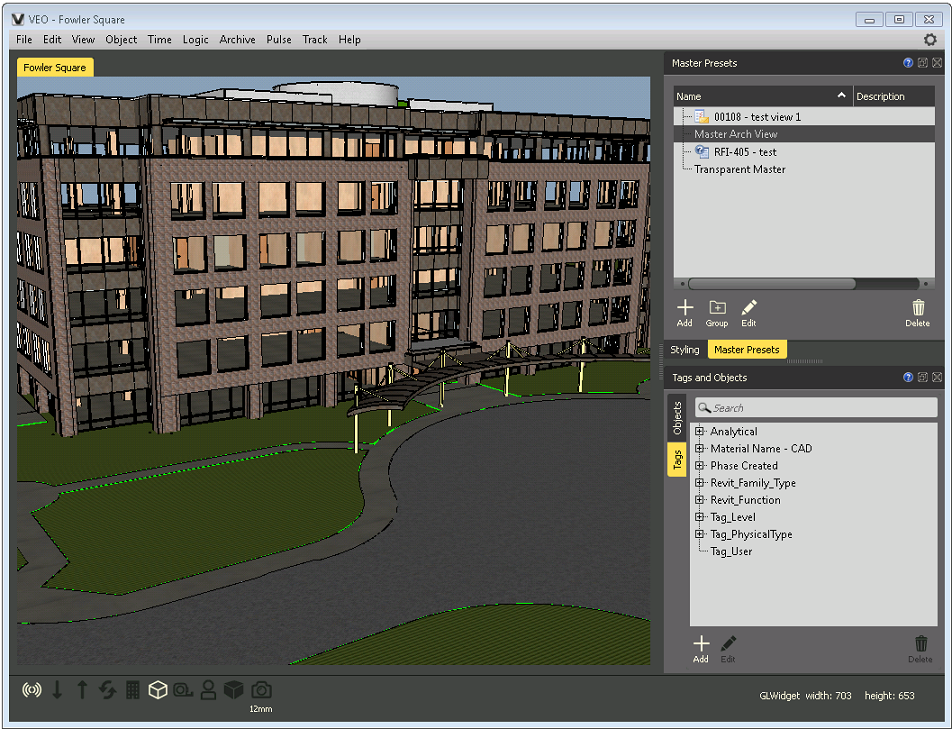
Master Presets
The Master Presets panel (as shown below) lists the master presets currently available for the project. Master presets represent specific model views for the project. The master preset for the model view you selected is highlighted in the list.
● You can select another master preset to view by selecting it in the master preset list.
● You can create your own master presets by clicking by clicking Add to access the Master Preset Editor dialog box.
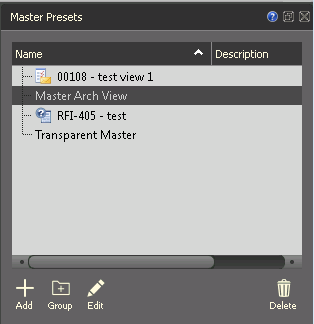
Tags and Objects
The Tags and Objects panel (as shown below) lists the tags and objects that are included in the model view. You can create dynamic tags to group objects together for easier viewing and image manipulation.
The available tags are selected when the project is exported from Revit.
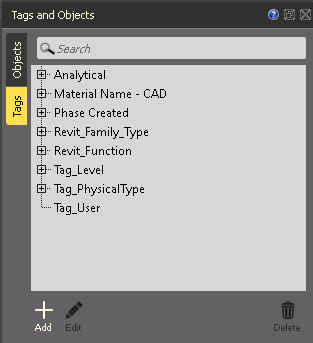
Tags tab
● Lists all available tags and dynamic tags for the model view. Click on any tag to select its associated objects in the model view.
Objects tab
● Lists all objects included in the model view. Select the checkbox for a linked model to display it in the model view.
Styling
The Styling panel (as shown below) includes tabs for Styles and Style Sets that are relevant for working with project items. Styles are materials that can be assigned to tags and objects to better reflect the materials used in a project. For example, all glass objects can be assigned a transparent glass style. Style Sets group various style assignments together.
Style thumbnails show how styles used in the model appear. Styles that have not yet been used display a checkerboard pattern.
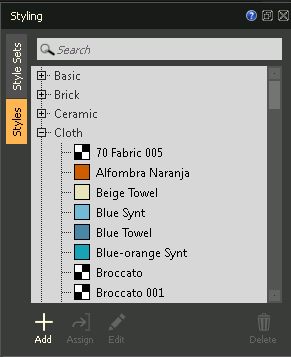
Measurements
The Measurements panel (as shown below) allows you to measure the distance of objects in the model view. Clicking two points on the model view measures the distance between them. The distance appears in the Measurements panel for the duration of your viewer session. You can click on any measurement to jump to it in the viewer.
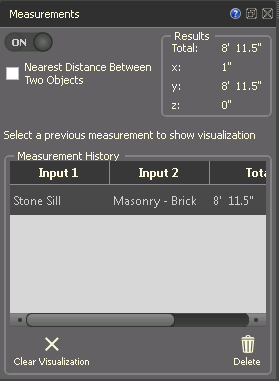
To access the Newforma Model Viewer
From the Tasks panel, select Related Model View > Show in Latest Model or Show In Originating Model for any project item that includes a model view as a related item.
Additional Resources
● For additional information on using the Newforma Model Viewer, please see Use the Newforma Model Viewer.
● For information on setting up the Newforma Model Viewer, please see Set Up the Newforma Model Viewer.
● Additional information is also available in Newforma Model Viewer - Your First Day_v1 8.pdf.
Table of Contents
Index
Search (English only)
Back





