Add Recurring Meetings from Microsoft Outlook to the Project Timeline and Meeting Minutes
Perform the following steps to add a recurring meeting to the project timeline and meeting minutes.
Meetings added to the Meeting Minutes activity center are automatically added to the Project Timeline activity center, and vice-versa.
To create a recurring meeting from the Project Center Add-in for Microsoft Outlook
1. From Microsoft Outlook, click Calendar in the lower left corner and select the recurring appointment or meeting that you want to add to the project timeline as a recurring meeting.
You must be the owner of the Outlook item to file it.
2. Click New Meeting from the Microsoft Outlook Home ribbon bar, as shown here:
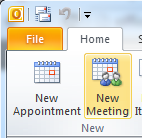
3. Click Send and Create Newforma Meeting > File as from the Project Center Add-in for Microsoft Outlook ribbon bar, as shown here:
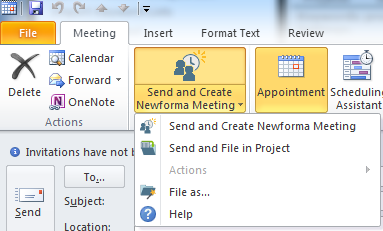
4. In the Select a Project dialog box, select the project in which you want to file the meeting, then click OK to open the File as dialog box, as shown here. Select the New Item option, then select Meeting.
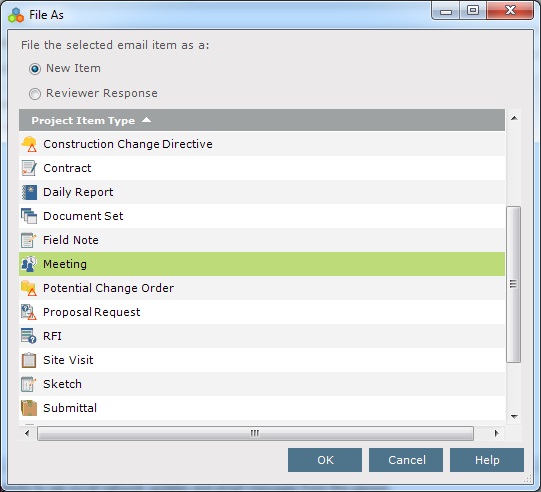
5. Click OK to open the Create Meeting Series dialog box, as shown here: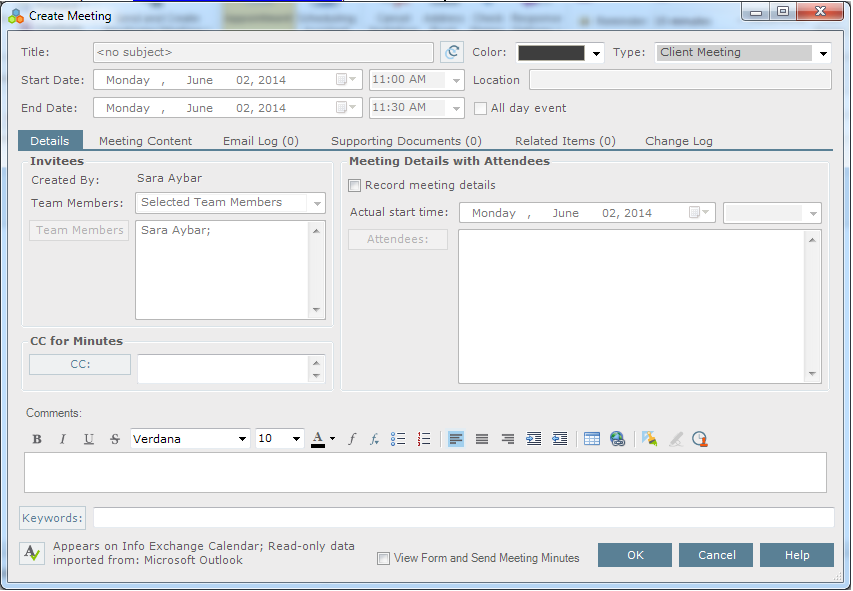
The Title field contains the title of the Outlook item, and the Start Date and End Date fields contain the information from the Outlook item. These fields are not editable. The  icon indicates that the item is a recurring meeting.
icon indicates that the item is a recurring meeting.
There are two ways to make the fields in meetings that are filed from Microsoft Outlook editable: 1. Open the original item in Microsoft Outlook, edit the fields there, and re-file the meeting by clicking File as from the Project Center Add-in for Microsoft Outlook ribbon bar, or 2. Mark the Unlink from Outlook Calendar checkbox in the Modify Meeting dialog box.
6. Select the Color and Type of the meeting.
7. Enter the details of the meeting in the Details tab.
8. Enter the meeting's agenda in the Agenda section of the Meeting Content tab (mark the Set the Agenda for this Event checkbox to make the tab editable).
9. Enter the minutes of the meeting in the Meeting Notes section of the Meeting Content tab.
10. Edit the Email Log, Supporting Documents, and Related Items tabs as necessary. All other fields are not editable.
11. Click OK when finished to create the meeting and add it to the Project Timeline activity center and the Meeting Minutes activity center.
You can also drag and drop recurring appointments, meetings, tasks, and journal items from Microsoft Outlook into the Project Time line activity center or the Meeting Minutes activity center. The Create Meeting dialog box opens. All fields are editable when you drag and drop them into the timeline, as they are not synchronized with Outlook.
You can also Import Project Timeline Items from a Spreadsheet.
To add new meeting types
See Add New Meeting Types to a Project.
Table of Contents
Index
Search (English only)
Back





