Import Change Orders from a Spreadsheet
This topic offers guidelines on creating a spreadsheet template in Microsoft Excel for importing existing change orders into Project Center.
You can access the sample change orders spreadsheet template supplied with Project Center in the following location: C:\Program Files\Newforma\Eleventh Edition\Project Center\Templates\Import_ChangeOrders_Template.xlsx
You must be a Project Center administrator to perform this procedure.
Requirements overview
In general, each import row will have its columns laid out in a consistent general order with the fields that are common to most objects coming first, the receive action coming second, the closing action data coming third, followed by any specific fields and some supporting fields. The following fields are common to all workflow-based contract management (CM) items:
Draft Status
If the item being imported does not have any workflow transmittals associated with it (no receive and no closing action), it must either be a draft or expected item. In these cases the following fields are required:
● Draft Status - Must match a keyword in the workflow status list assigned to this item type in the Edit Project Settings dialog box. Only Workflow Expected or Workflow Draft keyword types are allowed for this field.
● Expected Date - The date that this item is expected. This field must have a value if the Draft Status field was set to a keyword of type Workflow Expected.
Received Items
If the item being imported is to have a receive action created for it, the following fields are required:
● Received Date - The date the item was received.
● Received From - Who the item was received from.
● Received By - Who received the item into the system.
● Receive Action - The action for the received transmittal. This must match one of the actions defined in the keyword list that is assigned to this project for this CM item type in project settings.
● Received Via - This much match one of the physical transfer methods in project settings, or Email or Info Exchange.
● Receive Remarks - The remarks for the receive action.
Closed Items
If the item being imported is closed, it needs a closing action created for it. The following fields are required unless noted otherwise:
● Closing Method - This field is required and describes what kind of closing the item had. CM items can be closed directly (Close), closed on a reply (Respond and Close), or on a send (Send and Close). The valid values for this field are closed, responded, or sent. This value will determine the type of closing transmittal action created.
● Closed By - Who closed the item.
● Closing Date - The date the item was closed.
● Closing Action - The action for the closing transmittal. This must match an action defined in the keyword list that is assigned to this project for this CM item type in project settings. Note that there are different keyword list assignments for the various closing methods, so the list that this value is matched against depends on the value in the Closing Method field.
● Closing Remarks - The remarks for the closing action.
● Sent To - This field should only be set if the Closing Method field was set to sent. In this case it is required and should be the contact the item was sent to.
Change order fields
The change order import spreadsheet has the following fields:
● ID - (Required) The ID of the change order. This field is required if the item is not expected and the project settings for change orders are set to manual numbering.
● Sender ID - The sender's ID for the change order.
● Subject - (Required) The subject of the change order.
● Draft Status - Explained above.
● Expected Date - Explained above.
● Discipline - The disciplines that apply to the change order. Separate multiple values with a semicolon. Whether all entries must already be in the discipline keyword list depends on the project settings for change orders.
● Reasons - The reasons for the change order. Separate multiple values with a semicolon. Whether all entries must already be in the reasons keyword list depends on the project settings for change orders.
● Initiated By - Who initiated the change order.
● Contract - The ID of the contract that this change order applies to.
● Received Date - Explained above.
● Received From - Explained above.
● Received By - Explained above.
● Receive Action - Explained above.
● Received Via - Explained above.
● Receive Remarks - Explained above.
● Closing Method - Explained above.
● Closed By - Explained above.
● Closing Date - Explained above.
● Closing Action - Explained above.
● Closing Remarks - Explained above.
● Sent To - Explained above.
● Due Date - Date the change order is due back.
● Change Order Date - Date the change order is issued.
● To Company - Email address of the person responsible for receiving the change order. A valid email address format or project team member name is required.
● From Company - Email address of the person responsible for sending the change order. A valid email address format or project team member name is required.
● Responsible - Who is responsible for the change order. A valid email address format or project team member name is required.
● Estimated Amount - The estimated amount of the change order. Enter a negative number to credit the contract amount.
● Actual Amount - The actual amount of the change order. Enter a negative number to credit the contract amount.
● Estimated Days - Estimated number of days for the change order. Enter a negative number to reduce the number of days of the contract.
● Approved Days - Number of days approved for the change order. Enter a negative number to reduce the number of days of the contract.
● Executed Change Order - File path of the scanned copy of the signed change order.
● Date Executed - The date the change order was executed.
● General - General remarks on the scope of work for the change order.
● Inclusions - Description of the scope of work included in the change order.
● Exclusions - Description of the work excluded from the change order.
● Form Template - (Required) The name of the template used for the change order. Must come from the list of available change order templates for the current project.
● internal Notes - The internal notes for the change order.
● Keywords - The keywords that apply to the change order. Separate multiple values with a semicolon. Whether all entries must already be in the project keywords keyword list depends on the project settings for change order.
● Email Log - A list of full UNC paths to .MSG files in the project folder separated by asterisks.
● Supporting Docs - A list of full UNC paths to files of any type in the project folder separated by asterisks.
● Source Descriptor - If items are being imported from another data source and will receive periodic one-way updates from that data source, then this field is a descriptor for that data source.
● Source Primary Key - If items are being imported from another data source, this is the unique identifier for this item in the external data source. This is used to ensure any updates received from the external data source are applied to the correct item in the Project Center database.
To create an import file for change orders and import it
1. Make a backup copy of your existing spreadsheet with the data.
2. Edit the spreadsheet and fill in the required data:
-
Remove any extra rows.
-
Determine how your fields map to Project Center fields (you can rearrange columns to match Project Center columns).
3. Copy your data columns to the Import_ChangeOrders_Template.xlsx file, replacing the sample columns with your own information.
4. The Discipline - Delete, Reasons - Delete, Receive Action - Delete, Closing Method - Delete, Received Via - Delete and Draft Status - Delete tabs include the keyword list values for the Discipline, Reasons, Receive Action, Closing Method, Received Via and Draft Status fields. Change any of the existing values by simply typing a new value in the same cell.
For information on extending the list with additional values, please refer to Add Keyword Values to a Spreadsheet Template.
5. Edit the field values based on the information given in the Change order fields section above. Add values to fields where required.
6. After you finish editing the Import_ChangeOrders_Template.xlsx spreadsheet, import it into a Project Center project by opening the Change Orders activity center and clicking Import Spreadsheet from the Tasks panel to open the Select Spreadsheet dialog box, as shown here. Locate the spreadsheet, then click Open.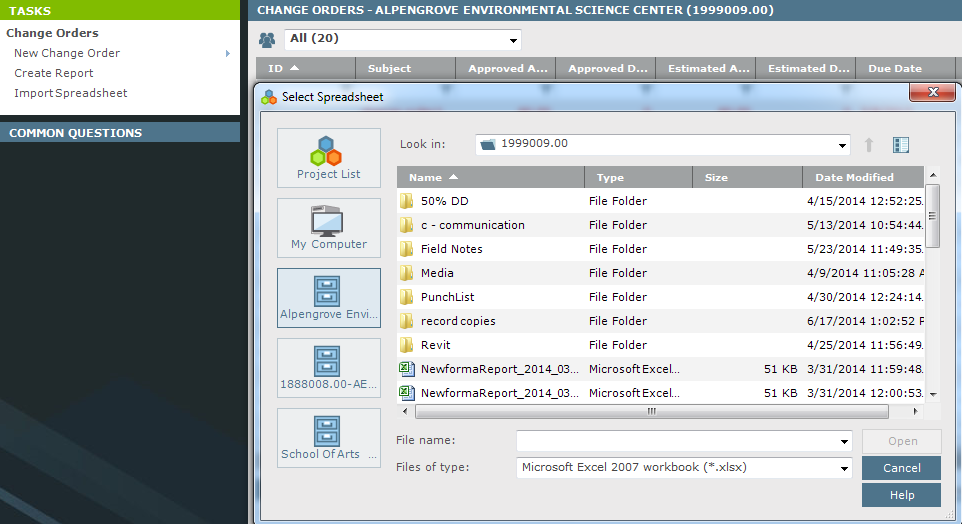
7. After it is imported, the Import Log dialog box opens showing any import errors. Fix any errors that appear in the spreadsheet, then re-import it.
The import will not succeed until all errors are addressed.
Table of Contents
Index
Search (English only)
Back





