Update Projects in the Newforma Model Viewer
The Newforma Model Viewer Powered by VEO is a multiuser environment. Multiple users may be viewing the model simultaneously, adding or updating master presets and styles. The viewer updates users to these changes so that they can update their own environment to the most current version of the model.
In addition, when changes are made to a project in Revit that has been exported to the Newforma Model Viewer, the project is republished so that the newest version is available to Newforma Model Viewer users. Users are also alerted to these changes to project structure.
Perform the following steps to update a project in the Newforma Model Viewer.
For information on configuring the Newforma Model Viewer, please see Newforma Model Viewer Setup and Workflow.
To update a project in the Newforma Model Viewer
1. When project updates are available, a popup message appears and the Project Updates icon in the notification tray is green, as shown below. To immediately download the updates, select the icon and select Update Now from the pop-up menu.
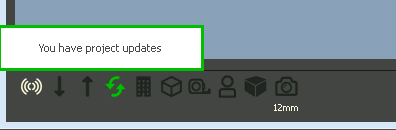
2. To review the available updates before downloading, select the Project Updates icon and select Project Updates Panel from the pop-up menu to open the Project Updates panel, shown below. Select any bold item to view its details.
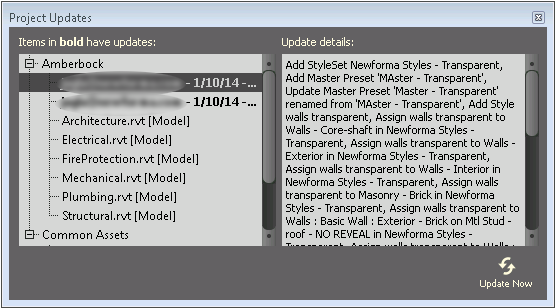
3. Select Update Now in the Project Updates panel to download the updates.
To update project structure in the Newforma Model Viewer
1. When project structure updates are available, the Model Streams icon in the notification tray is white, as shown below. To immediately download the updates, select the icon and select Update Model Stream Now from the pop-up menu.
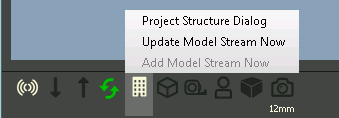
If a new model stream is available, the Add Model Stream Now option will be available. Select it to download the new model stream.
2. To review the available updates before downloading, select the Model Streams icon and select Project Structure Dialog from the pop-up menu to open the Project Structure dialog box, shown here:
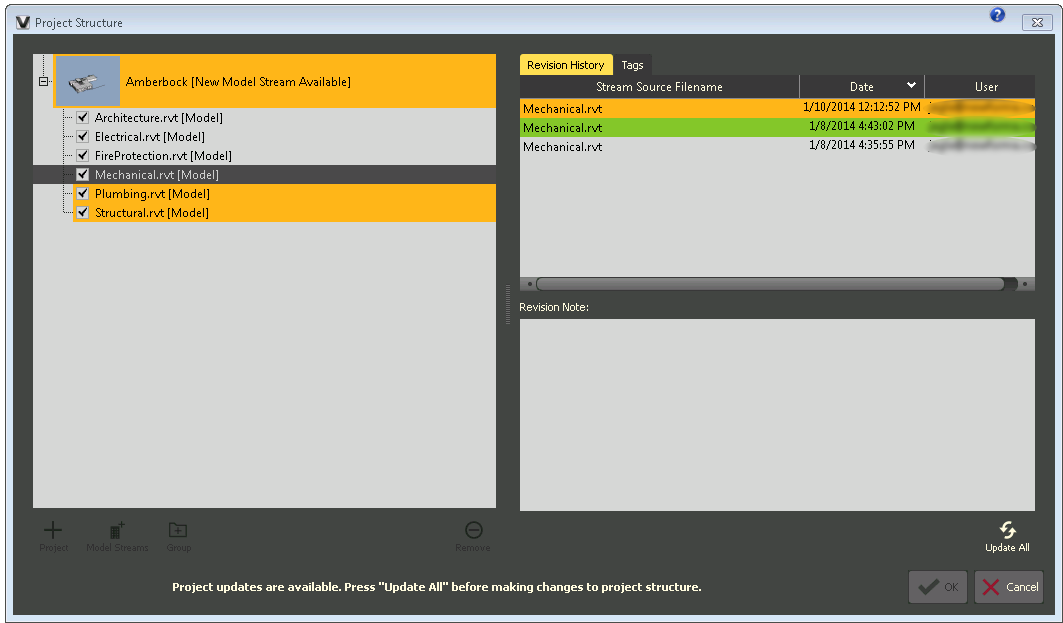
3. Any model streams with updates are highlighted in orange. Select an individual model stream in the tree to view its history on the Revision History tab.
4. Select Update All to update all model streams to the current revision.
5. Select OK to close the dialog box.
Additional Resources
● For additional information on using the Newforma Model Viewer, please see Use the Newforma Model Viewer.
● Additional information is also available in Newforma Model Viewer - Your First Day_v1 8.pdf.
Table of Contents
Index
Search (English only)
Back





