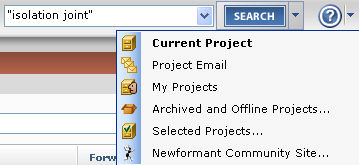Search for Text Using Text Matching
Search is one of the most powerful features in Project Center. Advanced users can use it to find text in the current project or across several projects using Boolean searching and three text matching modes, giving users greater control over what search results are generated. To use this feature, use a search phrase with the following keywords: match:all, match:any, or match:exact.
To search for text using text matching
|
1. |
From any activity center in Project Center, enter the match:all, match:any, or match:exact text parameters followed by the words you are searching for in the Search field (located in the Toolbar at the top of Project Center). Scroll to the bottom of this topic for examples on using this feature. |
|
2. |
Click the drop-down arrow next to the Search button and choose the search option to use, then click Search, as shown here:
All words starting with the root word in the text string in are listed in the Search Results window. |
|
3. |
Optional: If too many files show up in the results list, apply search filters to narrow the results list to make it easier to locate the particular file you are looking for. From the Filter By list, select the filter you want to apply to the results list. The files and items that meet the filter conditions remain in the list. Files and items that do not are removed. You can also filter by column headers to use as many filters as necessary to narrow the list of results until you find the file or item you are looking for. |
|
4. |
When you find the file or item you want, you can select it from the list of results, and a preview of it appears at the bottom for many supported file types. For example, if you're looking for a file with a .DWG extension, you can filter on that file type, select the file from the list, and preview it in the Preview tab. Double-click on the file to launch it in its native application. |
1 For information on how Search handles external references, see Search Overview.
Example 1: match:all
The default mode, match:all, only returns search results that match all of the specified search terms. For example, to find all files that contain the words isolation and joint somewhere in the file, enter:
isolation joint
or
match:all isolation joint
In this example, both words must exist somewhere in the file, but they do not have to be together. If the file contains only one of the words (such as isolation, but not joint), results will not appear in the list. The match:all mode acts as if it implicitly adds a plus sign (+) to each search word indicating each word is required.
Example 2: match:any
The second mode, match:any, returns search results that match any of the specified search terms. For example, to find all files that contain the words isolation or joint somewhere in the file, enter:
match:any isolation joint
In this example, either word must exist somewhere in the file, but they do not have to be together. If the file contains any of the words (such as isolation, but not joint), it will appear in the results list. The match:any mode builds on the topic Exclude Words or Phrases from Search Results by providing greater flexibility for including or excluding search terms. In match:any mode, every term is optional. However, placing a plus sign (+) before a term makes it required, while placing a minus sign (-) before a term requires that the term is not in the file. For example, to find all files that contain the words isolation or joint but not concrete, enter:
match:any isolation joint -concrete
Example 3: match:exact
The third mode, match:exact, returns search results that match the exact text of the specified search phrase. For example, to find "P-1-1," enter:
match:exact "P-1-1"
Exact match is useful when the search phrase contains punctuation characters or other natural word breaks that interfere with text matching in full-text search. For example, entering the string P-1-1 directly becomes P 1 when punctuation characters and duplicates are accounted for. Consequently, many false-positive results could be generated. Searching for "P-1-1" (putting it in quotes) is better because the phrase is verified to be present in the search results, but other combinations of punctuation characters still cause problems. Using exact text matching avoids full-text search indexes and scans the filtered text of project files directly to ensure the text can be found.
As another example, entering match:exact retaining wall would match the following because match:exact uses match: any semantics (OR-based searching):
● Abc retaining xyz wall 123
● Abc wall xyz retaining 123
● Abc retaining wall xyz
● Abc wall retaining xyz
● Abc retaining xyz
● Abc wall xyz
● Abc retaining wall xyz
However, searching for match:exact "retaining wall" (in quotes) would only match text containing exactly retaining and wall with one space in between. Therefore only the third bullet above would match. Even the last bullet example isn’t an exact match due to the additional spaces in between.
1 Exact text searching can be much slower than match:all and match:any searches, but allows for finding complex annotations or character sequences that full-text searches may miss. The match:exact mode follows the semantics of match:any in that a hit on any term within a file will generate a result. The use of the plus sign (+) and minus sign (-) can be used to force the inclusions or exclusion of certain terms.