Modify Shared Folder dialog box
Use this dialog box to modify and republish a project folder or document set and some or all of its files to your Newforma Info Exchange Server to share them with internal and external project team members, and to allow the project team members to edit the contents directly in Info Exchange.
Recipients and Folder Name
To
Click to open the Choose Project Team Members dialog box to select who to send the files to. You can also type email addresses directly in this field.
CC
Click to open the Choose Project Team Members dialog box to select who else to send the files to. You can also type email addresses directly in this field.
Name
Enter a name for the file transfer.
Remarks tab
Enter a detailed message about the file transfer in this field.
Publish Options tab
Files to Synchronize
Select one of the following:
-
Choose Specific Files to select which files to publish to Info Exchange. If you choose this option, the Summary of Included Files and References dialog box will open after you click OK.
-
All New or Modified Files to publish all new or modified files in the folder to Info Exchange.
External References
Select one of the following options to include any externally referenced files when transferring the files:
Do Not Include External References
Select this option to leave out all externally referenced files.
Only Include Externally Referenced Drawing and Image Files
Select this option to include only externally referenced drawing and image files. When you transfer the files, the Summary of Included Files and References dialog box opens, listing both XREFs that were found and XREFs that could not be found. You can then locate them manually.
Include All Externally Referenced Drawing, Image, and Support Files
Select this option to include all externally referenced drawing and image files, as well as plot support files required by the AutoCAD files so that they have 100% plot fidelity. These include .CTB, .SHX, .PC3, and .TTF files (True Type fonts). When you transfer the files, the Summary of Included Files and References dialog box opens, listing both XREFs that were found and XREFs that could not be found. You can then locate them manually.
Record Copy Folder
When you create a file transfer, a record copy of the transfer is saved in this location as a .ZIP file. You can enter a new location.
Manual Synchronization Options
Save a Record Copy of the Published Files
Mark this checkbox to save a record copy of the published files. If this checkbox is cleared, only the times and sizes of the most recently published files are stored.
Notify Each Recipient
Mark this checkbox to send an email notification about the transfer to each recipient.
Upload Options tab
Allow Info Exchange Users to Upload Files
Mark this checkbox to allow Info Exchange users to upload files to this folder using Info Exchange. If cleared, users on the Info Exchange web site cannot upload their own files to the folder.
Allow Access to Files Uploaded by Other Companies Immediately
Mark this checkbox to allow all recipients (including CC members) of the published shared folder to be recipients on subsequent uploads to the folder from both internal and external project team members. Each recipient will receive a notification that an upload has been made and will have immediate access to the upload on Info Exchange. If cleared, the files uploaded to Info Exchange will not be visible to anyone except the internal Project Center publisher of the shared folder. The internal publisher will then have to receive the uploaded files, extract them to the project folder, and then republish. At that time external users would be notified that new files are available. Choose one of the following options:
-
Choose Allow Access to Uploaded Files but do not Synchronize with Published Info Exchange Folder to allow the user who is uploading files to include all recipients on the uploaded transfer so that they are notified that files are being uploaded and can access them through the uploaded file transfer. The files, however, will not be integrated into the shared folder until the internal Project Center sender receives them, extracts them to the project folder, and republishes them to Info Exchange.
-
Choose Automatically Synchronize Uploaded Files into Published Shared Folder to make files uploaded to the Info Exchange website immediately available in the published folder on Info Exchange. The internal Project Center user will still need to receive them and extract them to the published folder (unless the option below is checked), but other external users will have immediate access to them.
Automatically Synchronize Files Uploaded Via Info Exchange into the Associated Project Folder
This checkbox is only available if the Automatically Download Incoming Transfers option is selected in the Info Exchange tab of the Edit Project Settings dialog box. Mark this checkbox to have the Project Center Server automatically extract files that are uploaded to Info Exchange to the project folder after they are received.
Synchronization Schedule tab
Use this tab for scheduling the publishing of shared folders – either at single times or on a recurring basis. When you schedule a shared folder, you create a related scheduled task. Scheduled tasks are a type of timeline item that appear and can be edited in the Project Timeline activity center's Calendar and Journal views. In order for a scheduled task to run, you must enter your Windows user name and password. The task will run with the credentials provided. This is important so that file and directory permissions are honored.
Synchronize at the Following Times
This list contains the scheduled times for synchronizing (publishing) the folder to Info Exchange.
New Time
Click to open the Create Scheduled Task dialog box to schedule a new time to synchronize (update) a published shared folder.
Modify
Click to open the Modify Scheduled Task dialog box to modify the selected schedule task.
Remove
Click to delete the selected schedule task.
Username/Password
Enter you Windows user name and password.
1 If files are deleted from a folder on the network that has been published as a Shared Folder, they will be deleted from the corresponding Shared Folder on Info Exchange the next time the folder is synchronized. The Change Log tab for the Shared Folder will have a record of the files that have been deleted, but the files themselves are not retained (unless the Record Copies option has been enabled for the Shared Folder). Double-click the Removed event to see the names of the deleted files, as shown here:
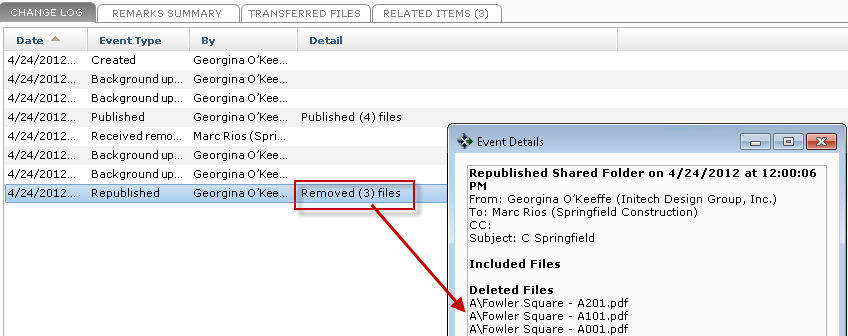
1 If files are deleted from a Shared Folder that has been connected using Newforma to Newforma, the files will also be deleted from the incoming Shared Folder on the connected company's network the next time the folder in synchronized.
 Click to spell check the fields in this dialog box. If any mistakes are found, the Spelling Check dialog box opens with spelling suggestions.
Click to spell check the fields in this dialog box. If any mistakes are found, the Spelling Check dialog box opens with spelling suggestions.
Next Action
Mark this checkbox and select one of the following options:
-
Choose Synchronize Contents to synchronize the contents of the published folder.
-
Choose Notify New Recipients to add the new recipients to the transfer and send an email message to them that the transfer is available, without republishing the files. They will then be given the option to view the transfer, download the files, or go the Info Exchange website.
OK
Click to open the Transfer to Info Exchange Options dialog box to edit the settings for the file transfer, including who can access it and reminder settings, and transfer it to your Newforma Info Exchange Server. The file transfer is logged in the All Outgoing log of the Info Exchange activity center.
To access this dialog box
You can access this dialog box in the following ways:
● Select a project folder that has been published to Info Exchange, then click Modify Shared Folder from the Tasks panel of the Project Files activity center.
● Select a document set that has been published to Info Exchange, then click Modify Shared Folder from the Tasks panel of the Project Document Sets activity center.
● Select a Shared Folder that has been published to Info Exchange, then click Modify Shared Folder from the Tasks panel of the Info Exchange activity center.

