Create a New Project dialog box
Use this dialog box to create a new Project Center project. Click a tab to go directly to that section.
1 You must be a Project Center administrator to create a new project.

Project Information tab
Enter the basic project information in the following fields
Project Name
Enter a name for the project.
1 Do not use the following characters in the project name (the same characters that cannot be used in file names on the operating system): # \ / : * ? " < > | : .
Project Number
Enter a unique project number.
Description
Enter a description of the project.
Project Manager
Click to open the Choose a Project Team Member dialog box to select the project manager.
Principle in Charge
Click to open the Choose a Project Team Member dialog box to select the contact who is the principle at the firm who oversees this and other projects.
1 The Project Manager and Principal In Charge are automatically added to the project team.
Primary Company Roles
Use this section to create a relationship between this project and the companies you are working with and apply project roles to those companies.
Add
Click to open the Choose Company dialog box (followed by the Company Role dialog box) to select the companies you are working with on this project and assign project roles to them.
1 Each project can have multiple companies in the same roles, and the same company could be in multiple roles.
Remove
Click to remove the selected company from the list.
Role/Company Name/Type
Role is the company's role on the project, and type is the company's relationship to your company.
Project Site
Select the location of the project. The address fields will be automatically filled in based on the location selected here. The items in the list come from the company selected in the Client field.
Address/City/State/Province/Zip/Postal Code/Country
Enter the client's full address in these fields.
Main Contact
Click to open the Choose a Project Team Member dialog box to select the primary contact for the client that owns the project. The contact selected as the main contact automatically becomes a primary contact for the project in the Project Team activity center.
1 The Main Contact is automatically added to the project team.
Client Project Number
Enter the number the client gave to the project.
Confidential
Select the project's confidentiality level from the drop-down list.
-
Select No to make this project visible in the All Projects tab and available to all users regardless of operating system permissions for the project folder.
-
Select Yes - Administrator Access, so that only Project Center administrators can access the project.
-
Select Yes - Project Team Access so that only internal project team members can access the project.
1 To keep a project team member from accessing this project on Info Exchange, clear the Allow Web Access to this Project on Your Info Exchange Server checkbox in the Groups and Info Exchange tab of the Modify Project Team Member dialog box for the user.
Status
Select the project's status from the drop-down list: Active, Opportunity , or Archive.
-
Select Active if the project is open and being used. The
 icon
represents active projects.
icon
represents active projects. -
Select Opportunity for a project that has not begun from a contractual stand point. It may be used by marketing and sales people that create design proposals, collect requirements, write up specifications, create drawings, file email messages, deal with action items, etc. If the contract is awarded, the type would change from Opportunity to Active. The
 icon represents opportunity projects.
icon represents opportunity projects. -
Select Archive to close the project, archive it, and make it read-only. The
 icon
represents archived projects.
icon
represents archived projects.
Phase
Click to open the Choose Phase dialog box to select the project's phase.
Type
Select the project's type from the drop-down list.
1 You can add new types by editing the Global Project Types list in the Keyword Lists section of the Keywords tab of the Project Center Administration activity center.
Currency
Click to open the Select a Currency for the Project dialog box to set the currency type for the project. It affects how currencies are formatted and displayed in the project.
Latitude/Longitude
If you want to open this project to its exact location in Google Earth, enter the latitude and longitude values.
1 You must create
a custom activity center for Google Earth after entering these values
to use this feature. When creating the custom activity, you must enter
[EarthLocation] (exactly as shown)
in the Command-line field of the
Custom Activity Editor
dialog box.
No matter which format you enter, Project Center converts all latitude
and longitude values to decimal degrees.
If you enter values in the Location
and the Latitude and Longitude
fields, Google Earth uses the latitude and longitude values. You can use
Google Earth to find the latitude and longitude of the project location.
If you enter the Location only,
Google Earth will not go directly to the project location. You have to
double-click the location listed in the Google Earth's Places panel.
If no values are entered in the fields above, Google Earth will not go
to the project.
Project Image
Image preview box
The image is previewed here.
Select
Click to locate and select an image to represent the project. The image will appear in the Project Overview panel of the Project Home activity center.
Clear
Click to remove the project image.
View Summary
Click to open the Project Creation Summary dialog box to review the project's settings at any point in the process.
Import from Template
If you are creating a new project with data supplied in a Microsoft Excel spreadsheet, click this button to open the Import from Template dialog box to locate the Microsoft Excel project template spreadsheet to import. Refer to the following example template: Project Template.xlsx, which is located in C:\Program Files\Newforma\Tenth Edition\Project Center\Templates. Any remaining blank fields can be added later.
Project Folders tab
Use this tab to configure folders for the project, project email, record copies, and transmittal PDF folders, and mobile app folders.
Project Folders
This area contains the names and paths of the top-level folders containing the source files you will be using in this project.
Add Folder
Click to open the Choose a Folder dialog box to locate and add a folder to the project, as well as create a new a new folder for the project.
1 Important:
The files accessed and used by the Project Center project must be located
on your network file server so that the Project
Center Server has access to them and can index and search them. If
you enter a path to files that are stored on your local machine, the Project
Center Server and other users may not have access to them. In this case,
Project Center will not work, because the Project Center Server needs
to have access to the files in order to perform those functions.
For advanced users: If your system administrator has your local machine
mapped on the Project Center Server, you can select a folder containing
files stored on your local machine and have full search functionality.
1 Important: Do not add folders (or subfolders) that have already been added to another Project Center project. Once you add a folder, that folder and all its subfolders are automatically indexed by the Project Center Server. Adding a folder that has already been added to another project will result in performance degradation of the search feature. Each project folder gets indexed once by the Project Center Server. However, .DWG files in each folder will get indexed as many times as the number of projects accessing it. Projects accessed over a WAN will also be indexed more slowly.
Remove Folder
Click to remove a selected project folder.
1 You cannot remove project folders that contain folders or files that are being used by project items.
1 Removing a project folder does not remove the actual source folders from your Windows file system. The project folders are only removed from Project Center.
Repair Broken Link
This button is only available when editing a project, not when creating one.
Modify Label
Click to open the Modify Project Folder Label dialog box to customize the name of the folder as it appears in Project Center without changing the actual folder name in the Microsoft Windows hierarchy. This feature enables you to re-label project folders in the Project Files activity center that have similar names, or to add drive letters to them for ease of identification. The new labels will appear in the Add Files dialog box and the Select Folder dialog box.
1 Be aware that re-labeling a folder is separate and different from using the Rename task in the Project Files activity center. The Rename task renames the actual folder name in the Microsoft Windows hierarchy.
Make Primary
Click to make the selected folder the primary project folder.
Edit Subfolders
Click to open the Edit Project Folders dialog box to create new subfolders under the selected project folder.
Drive Letter Mappings
Click to open the Drive Mappings dialog box. If accessing your project drawing files and their external reference files requires local drive letter mappings, then you will need to use this dialog box to add the drive letter mappings.
External Reference Paths
Click to open the External Reference Paths dialog box to set up external reference file search paths for your AutoCAD or Microstation drawing files.
Project Email Folders
Store Project Email in
Enter the full path to the default folder in which you want to save
filed project email message (.MSG or .EML) files. Click the  icon to locate the folder.
icon to locate the folder.
1 All filed project email message files are stored in this location.
Copy to Public Folder
If you want a copy of each filed email message to be saved in a Microsoft
Exchange's Public Folders, enter
the full path to the folder in this field. Click the  button to locate and select the public folder. You can use this feature
to enable contacts to access filed email messages while on the road.
button to locate and select the public folder. You can use this feature
to enable contacts to access filed email messages while on the road.
1 Only email message (.MSG and .EML) files can be copied to a public folder. Other Outlook item types will not be copied.
Change Access
If you have an IMAP account, click to open the Copy to Public Folders dialog box to specify the IMAP account that corresponds to the folder path in the Copy to Public Folder field above.
Store Email in Separate Subfolders by
Select the option from the drop-down list in which to group filed email message files. Project Center creates subfolders automatically for the option selected based on the date the email message was sent. For example, if you select Month, and an email message was sent in July 2013, a subfolder called 2013-07 is created, and the email is saved to that folder. If you select Quarter, the email message file would be saved in a subfolder called 2013-Q3. If you select Year, it would be saved in 2013.
Create Folders within Project Email Folder
Edit Folder Structure
Click to open the Edit Project Email Folders dialog box to create new folders within the folder selected in the Store Email in Separate Subfolders by field above.
1 The folder structure set in the Edit Project Email Folders dialog box will not be reflected in the Public Folders hierarchy.
● Access to confidential folders can be restricted through operating system permissions.
● The project email and search features respect operating system permissions to limit access to these confidential email messages.
● Administrators can add confidential and other alternate email folders to Project Center using the Edit Project Email Folders dialog box.
Record Copy and Transmittal PDF Folders
Configure the default location to store record copies of file transfers and transmittal PDFs.
1 Project Center creates and stores a .PDF file for every file transfer that is created (which includes transmittals created from contract management items). The benefit of this is that an un-editable record copy of what was sent is always available. If a transmittal is modified, Project Center generates a new .PDF file, but keeps the old .PDF file. The .PDF files are stored in the same location that the record copies are stored in.
Store in Incoming/Outgoing Folders
Choose this option to store all PDFs in the default incoming and outgoing transfer folders.
Incoming Transfers
Enter the full path to the default folder
in which you want to save PDFs of incoming file transfers. Click the  icon to locate the folder.
icon to locate the folder.
Outgoing Transfers
Enter the full path to the default folder
in which you want to save PDFs of outgoing file transfers. Click the  icon to locate the folder.
icon to locate the folder.
Document Sets and Project Folders
Enter the full path to the default folder
in which you want to save record copies of published
project folders and document sets. Click the  icon to locate the folder.
icon to locate the folder.
Store in Subfolders by Project Item Type
Choose this option to store the record copies of project items in subfolders based on the item's type (Project Center creates the subfolders).
Root Folder
Click the  button to open the Select
Record Copy Folder dialog box to choose the root folder under which
you want Project Center to create project item subfolders. The record
copies for each item type will then be saved in the corresponding subfolders.
For example, submittal record copies would be saved to the Submittals
subfolder, record documents to the Record
Documents subfolder, etc. Project Center creates the following
subfolders under the root folder:
button to open the Select
Record Copy Folder dialog box to choose the root folder under which
you want Project Center to create project item subfolders. The record
copies for each item type will then be saved in the corresponding subfolders.
For example, submittal record copies would be saved to the Submittals
subfolder, record documents to the Record
Documents subfolder, etc. Project Center creates the following
subfolders under the root folder:
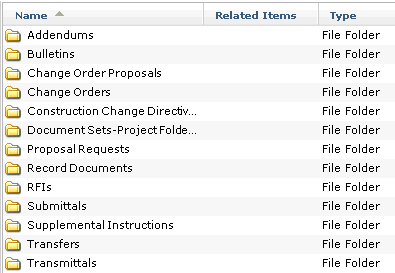
Mobile Application Media Storage
Store Punch List Media Files in
Enter the full path to the default folder in which you want to save
punch list media files, such as image and audio files. Users can then
save the media files to that folder from the Supporting
Documents tab. Click the  icon to locate the folder.
icon to locate the folder.
● If a project is newly created, this folder will be created for it.
● If a project was upgraded, the path is in this field, but the folder is not created.
● This folder is a placeholder for the Punch List mobile application; it is where any photo/video files that are taken will be stored.
Store Field Notes Media Files in
Enter the full path to the default folder in which you want to save
field note media files. Users can then save the media files to that folder
from the Supporting Documents
tab. Click the  icon to locate
the folder.
icon to locate
the folder.
● If a project is newly created, this folder will be created for it.
● If a project was upgraded, the path is in this field, but the folder is not created.
● This folder is a placeholder for the Field Notes mobile application; it is where any photo/video files that are taken will be stored.
View Summary
Click to open the Project Creation Summary dialog box to review the project's settings at any point in the process.
Import from Template
If you are creating a new project with data supplied in a Microsoft Excel spreadsheet, click this button to open the Import from Template dialog box to locate the Microsoft Excel project template spreadsheet to import. Refer to the following example template: Project Template.xlsx, which is located in C:\Program Files\Newforma\Tenth Edition\Project Center\Templates. Any remaining blank fields can be added later.
Activities tab
Use this tab to configure the activity centers that users can access in the project. Drag and drop the activity centers you want to make available to project users from the Unused Activities section to the Activities section. Do the opposite for activity centers you do not want to be available for use in the project.
View Summary
Click to open the Project Creation Summary dialog box to review the project's settings at any point in the process.
Import from Template
If you are creating a new project with data supplied in a Microsoft Excel spreadsheet, click this button to open the Import from Template dialog box to locate the Microsoft Excel project template spreadsheet to import. Refer to the following example template: Project Template.xlsx, which is located in C:\Program Files\Newforma\Tenth Edition\Project Center\Templates. Any remaining blank fields can be added later.
Admin tab
Use this tab to configure the Project Center Server and project administration settings, template settings for reports and forms, reminder settings for the project, and project email settings.
Newforma Project Center Servers
Server
Select the Project Center Server on which to store this project from the drop-down list. The server you are currently connected to is the default.
Project Mirrored to
This field is read-only. It lists the Project Center Servers on which this project is mirrored.
Project Administration
Project Center administrators can give other Project Center users administrative rights for the current project.
● Choose Global Administrators Only to give administrative privileges to Project Center administrators only. This is the default option. Users with administrative privileges can delete contract management items, transmittals, and action items, add and delete project timeline milestones, phases, and holidays, and perform other administrative tasks that are listed under Project Center Administration in this Help system's Table of Contents.
● Choose Global Administrators and Project Center Users to give both Project Center administrators and selected Project Center users administrative privileges.
1 The user who creates the project is automatically added as a project administrator if the Global Administrators and Project Center Users option is selected.
Edit
Click to open the Specify Project Administrators dialog box to view the list of project administrators and select the users who you want to have administrative rights on this project. Granting administrative rights to Project Center users means that these users can access this dialog box, delete contract management items, transmittals, record copies, document sets, and action items; and add, modify or delete timeline phases, milestones, and holidays. Important: If no project team members are defined when this option is selected, then all users gain administrative rights for this project. To ensure no regular users can access administrative functionality, select Global Administrators Only to return administrative privileges back to Project Center administrators only.
Restrict Modification of Project Team
Mark this checkbox to allow only project administrators to add, edit, or delete project team members.
Restrict Modification of Timeline Items
Mark this checkbox to allow only project administrators to add, edit, or delete project timeline phases, milestones, and holidays (it does not apply to meetings ).
Restrict Deleting Items
Mark this checkbox to allow only project administrators or the creators
of the items to delete project items. The items are listed in the  popup.
popup.
Search Content on Project SharePoint Site
SharePoint Site URL
If your site uses SharePoint®, Project Center users can search your SharePoint site. To enable this functionality, enter the URL to the SharePoint site in this field to apply it to this project. Once the site is added, users that have this project open will see SharePoint in the Search menu and can search the SharePoint site at any time.
1 You can also add the SharePoint site as a custom activity center in the Project Home activity center.
Template Style
Template Style for Forms and Notifications
This is the template used by this project to format Project Center notification and transmittal forms.
Change
If you do not want to use the default Project Center template for formatting notifications and transmittal forms, click Change to open the Select Template Style dialog box to select a different template to use for this project.
Default Report Templates
This is the template used by this project to format reports.
Change
If you do not want to use the default Project Center template for formatting reports, click Change to open the Select Report Templates dialog box to select the template styles to use for formatting reports for the current project and individual activity centers.
Reminders
Enable Project Item Reminders
Clear this checkbox if you do not want items from this project included in the periodic reminder email. The default setting for this checkbox comes from the Notification Reminders section of the General tab of the Project Center Administration Activity Center Servers tab. This checkbox is marked unless the notification reminders are set to None.
1 Reminders are not sent for archived projects.
Project Email
Email Folder Label
Project Center adds a folder called Newforma - Items to File to your email application so you can sync with Project Center. Each time a project gets added to your My Projects folder in the My Project Center activity center, a subfolder for the project gets added to the Newforma - Items to File folder. Use this field if you want to change the name of the project folder as it appears in your email application. The label is used in two places in your email application: under the Newforma - Items to File folder and under the Newforma - Copied Messages folder. You can either choose a name from the drop-down list or type in a new one. This name must be unique for each project.
Project Email Address
The column indicates the project email addresses assigned to this project. To enable this section, you must set up project email addressing.
Primary
This column indicates which project email address is the primary one for this project (indicated by a Yes). The primary email address is the address that will be displayed to users throughout the project.
Add
Click to open the Add Project Email Address dialog box to create a project email address for the project. Email sent to this address will be filed into the project.
Edit
Click to open the Edit Project Email Address dialog box to edit the selected project email address for the project. Email sent to this address will be filed into the project.
Remove
Click to remove the selected project email address.
Make Primary
Click to make the selected project email address the primary address. The primary address is indicated by a Yes.
View Summary
Click to open the Project Creation Summary dialog box to review the project's settings at any point in the process.
Import from Template
If you are creating a new project with data supplied in a Microsoft Excel spreadsheet, click this button to open the Import from Template dialog box to locate the Microsoft Excel project template spreadsheet to import. Refer to the following example template: Project Template.xlsx, which is located in C:\Program Files\Newforma\Tenth Edition\Project Center\Templates. Any remaining blank fields can be added later.
Info Exchange tab
Configure the project's default Info Exchange, file transfer, record copy, and expiration settings.
Make this Project Available on Your Newforma Info Exchange Server
If the Project Center Server that this project is on is connected to an Info Exchange Server (which is configured in the Project Center Administration Activity Center Servers tab), mark this checkbox to automatically add this project to your Info Exchange Server to make it available to web users.
Select the Items to Display on Info Exchange
Select the project items you want to display on Info Exchange for this project.
Show
Move the items you want to display on Info Exchange to this field.
To show meeting minutes, move the appropriate Calendar items to the Show list.
Hide
Move the items you do not want to display on Info Exchange to this field.
Transfer Options
Allow Public File Transfers
Mark this checkbox to allow users to create public transfers on Info Exchange. (Public transfers are file transfers available to any users who log in anonymously.) If this option is selected, the Public Access option is enabled in the Transfer to Info Exchange Options dialog box.
1 To enable contacts to log into Info Exchange anonymously, mark the Allow Anonymous User Access and Public Transfers checkbox in the General tab of the Project Administration activity center Servers tab. An Info Exchange Server must be selected.
Hide Recipients on All Transfers and Transmittals
Mark this checkbox to hide all recipients on all Info Exchange file transfers and transmittals so that recipients cannot see who the transfers were sent to. This is typically used for sending out bid packages. The Hide Recipient List checkbox on the applicable dialog boxes will be marked and will not be editable.
Require All External Recipients to Sign in to Receive Transfers
Mark this checkbox to require all external users to have to login to Info Exchange to receive file transfers. Using this option, users will not be able to download files directly from the email notification. This is helpful for transfers that contain sensitive information. The Require Info Exchange login to Download checkbox in the Transfer to Info Exchange Options dialog box will be marked and will not be editable.
Require a Transmittal on Every Outgoing Info Exchange Transfer
Mark this checkbox to automatically create a transmittal for every outgoing transfer sent from Project Center via Info Exchange. All outgoing file transfers will have a transmittal automatically created for every outgoing transfer sent from Project Center via Info Exchange. The Transfer Only task will not be available to users. If this checkbox is cleared, users will have the option to transfer files without creating a transmittal.
Include Transmittal in Contents (Instead of Email Attachment)
Mark this checkbox to include the transmittal PDF file with the contents of a file transfer instead of as an attachment in the file transfer email notification. The transmittal PDF file will also be listed on Info Exchange. If cleared, the transmittal PDF file will be attached to the notification email message but not included in the contents of the file transfer. It will not be listed on Info Exchange.
Provide Direct Download Links on Incoming Transfer Notifications
Mark this checkbox to add links to the notification email messages sent for uploaded transfers that allow recipients to directly download file transfers without having to login to Project Center. It also allows recipients to partially download the files in the file transfer one file at a time with separate links for each.
1 For upgrades to Tenth Edition, this option will not be enabled. It will be enabled for all new projects by default.
Automatically Download Incoming Transfers
Mark this checkbox to have the Project Center Server automatically download file transfers from Info Exchange in .ZIP format (files are not extracted) into the incoming transfers directory as they come in. When this option is selected, the task for incoming transfers is Acknowledge Receipt as opposed to Receive Pending, which indicates that these transfers will still need to be acknowledged by an internal user but they will not have to wait to download the files. This option enables shared folders to be automatically synchronized with any files posted on Info Exchange. The Automatically Synchronize Files Uploaded Via Info Exchange into the Associated Project Folder checkbox in the Modify Shared Folder dialog box is enabled.
Allow Cloud Delivery
Mark this checkbox to allow users to manually transfer files from Info Exchange to the following cloud services: Box, Google Drive, and Dropbox. This applies to all Info Exchange users for this project.
Allow Automatic Cloud Delivery
Mark this checkbox to automatically upload file transfers and shared folders received via Info Exchange to the following cloud services: Box, Google Drive, and Dropbox.
1 For information on configuring cloud delivery, see Configure Cloud Delivery on Info Exchange.
Record Copy Options
Transfers
This option applies to the Save Record Copy in option of the Transfer Files to a Newforma Info Exchange Server dialog box.
● If you set this value to Required, record copies are required for file transfers and the checkbox is disabled.
● If you set this value to Optional, the checkbox is enabled and the sender can choose not to save a record copy for a file transfer. This is useful when sending large transfers that do not need to be kept as a record copy. A record copy is still created that records the file names, dates, and sizes as well as the time the transfer was sent.
Transfers with Transmittals
This option applies to the Save Record Copy in option of the Associated Files tab of the Transfer Files and Create an Outgoing Transmittal dialog box and all outgoing contract management dialog boxes (sent, forward for review, and respond and close).
● If you set this value to Required, record copies are required for all transmittals and the checkbox is disabled.
● If you set this value to Optional, the checkbox is enabled and the sender can choose whether or not to create a record copy for outgoing transmittals (incoming transmittals always require a record copy).
Record Document Issuances
This option applies to the Save Record Copies in option of the Issue Record Documents dialog box.
● If you set this value to Required, record copies are required for all record documents when they are issued and the checkbox is disabled.
● If you set this value to Optional, the checkbox is enabled and the sender can choose whether or not to create a record copy when record documents are issued.
Shared Folders
This option applies to the Save a Record Copy of the Published Files option of the Create Shared Folder dialog box and the Modify Shared Folder dialog box
● If you set this value to Optional, the checkbox is enabled and the sender can choose whether or not to create a record copy for shared folder transfers when selecting Synchronize Contents from the Next Action field.
● If you select Never, record copies are never created for shared folder transfers.
Default Expiration Settings
● If you want file transfers on Info Exchange to expire after a certain period, choose Set an Expiration Date on New File Transfers of: then enter the number of Days. The contents of the file transfer will be removed from Info Exchange at that time, but a record of the transfer will remain.
● If you do not want file transfers from contract management closing actions to expire on Info Exchange, choose Do Not Expire Transfers Associated with CM Closing Actions. This includes all Respond and Close and Send and Close tasks.
View Summary
Click to open the Project Creation Summary dialog box to review the project's settings at any point in the process.
Import from Template
If you are creating a new project with data supplied in a Microsoft Excel spreadsheet, click this button to open the Import from Template dialog box to locate the Microsoft Excel project template spreadsheet to import. Refer to the following example template: Project Template.xlsx, which is located in C:\Program Files\Newforma\Tenth Edition\Project Center\Templates. Any remaining blank fields can be added later.
Activity Center Setup tab
Use this tab to configure the settings of the activity centers for this project.
Select an Activity Center
Select the activity center you want to configure from the list.
Action Items
Configure the action item settings for the project.
Action Item Numbering
Number of Digits in ID
Enter the number of digits required in the ID.
Starting Number for ID
Enter the starting ID to apply to the first action item. Each subsequent action item will be incremented by 1.
Prefix
Enter a prefix to add before the number, if necessary.
Default Action Items Due to: N Days After Creation
To give action items a due date, mark this checkbox, then enter the number of days after creation in which they are due, and whether to use Business or Calendar days. The settings entered here will appear in the Due Date field of the Identify an Action Item dialog box.
Define Action Item List Values
You can define which global project keyword lists are used in action items for this project.
Project Item Field
The project item field to which the list is applied. The items in this column cannot be edited.
List Name
The name of the global list currently being used by the Project Item Field. You can select a different list to apply to the project item field by clicking Edit.
Allow Custom
Yes indicates that users can enter their own keywords in the project item field in addition to selecting the keywords from the list.
1 Keywords entered manually by users will not be added to the global keywords list. To add new keywords globally, use the Project Keyword List dialog box.
Action Item Status
This list contains the options available to users in the Status drop-down list for all action items.
Action Item Keywords
This list contains the options available to users in the Choose Keywords dialog box for all action items.
Action Item Discipline
This list contains the options available to users in the Choose Disciplines dialog box for all action items.
Action Item Priority List
This list contains the options available to users in the Priority drop-down list for all action items.
1 Global project lists are defined in the Keywords tab of the Project Center Administration activity center.
Edit
Click to open the Assign Project List dialog box to choose the global project list to use as the source of options for the action item fields, and whether users can enter their own options.
Contract Management items
Configure the contract management item settings for the project.
Numbering
Default Numbering
● Choose Auto Increment IDs to automatically increment each new item.
Number of Digits
Enter the number of digits required in the ID.
Starting Number
Enter the starting ID to apply to the first item. Each subsequent item will be incremented by 1.
● Choose Auto-Generate IDs with a Prefix of Type to generate item IDs for addendums, change order proposals, construction change directives, proposal requests, RFIs, and supplemental instructions with the prefix indicated.
● Choose Auto-Generate IDs with a Prefix Based on Field to generate item IDs for bulletins, change orders, potential change orders, sketches and supplemental drawings, and submittals with the prefix based on the field indicated.
● Choose Manual Entry of IDs to require users to manually enter item IDs.
For Default Resubmission Numbering, Auto-Increment Using
● Choose Numbers to automatically increment resubmitted items with numbers, as shown in the example in the example.
● Choose Revision Numbers to automatically increment resubmitted items with letters and numbers, as shown in the example.
● Choose Letters to automatically increment resubmitted items with letters, as shown in the example.
Define List Values
You can define which global project keyword lists are used in items for this project.
Project Item Field
The project item field to which the list is applied. The items in this column cannot be edited.
List Name
The name of the global list currently being used by the Project Item Field. You can select a different list to apply to the project item field by clicking Edit.
Allow Custom
Yes indicates that users can enter their own keywords in the project item field in addition to selecting the keywords from the list.
Edit
Click to open the Assign Project List dialog box to choose the global project list to use as the source of options for the item fields, and whether users can enter their own options.
Default Due Date
Enter the default number of days that an item is due after it is logged, and whether to use Calendar or Business days.
Default Review Response Due Date
Enter the default number of days by which a response is due after the item is forwarded for review, and whether to use Calendar or Business days.
Rename Activity Center
If your company uses its own naming conventions, you can change the name of the selected activity center as it appears throughout Project Center by entering the term you use in this field.
1 Be aware that the names of the activity centers in the Edit Project Home Contents dialog box are always listed under their default Project Center names. For example, if you change the name of Change Order Proposals to Proposed Change Orders, it would still be listed as Change Order Proposals in that dialog box, which is the default name in Project Center.
1 You cannot rename Contracts as they are used throughout contract management items.
Rename Project Item (Singular)
If your company uses its own naming conventions, you can change the singular name of the item as it appears throughout Project Center by entering the name you use in this field.
Rename Project Item (Plural)
If your company uses its own naming conventions, you can change the plural name of the item as it appears throughout Project Center by entering the name you use in this field.
Remove Tasks
Click to open the Remove Contract Management Item Tasks dialog box to configure which tasks appear in the selected contract management item's activity center.
1 Knowledge
of the contract management workflow should be considered before removing
a task. Removing tasks that are steps in the workflow of an activity center
will affect the ability for other tasks in that workflow to be performed.
For example if the Record Reviewer Response
task is removed, then any items that are forwarded for review will not
be able to have a response recorded.
If you remove the Create <Item>
task, the Create Similar <Item>
task and Create Related option
will not be available.
The ability to Send an <Item>
or Send a Response on Info Exchange
will be removed if the Receive Pending
<Item> or Receive Pending
Reviewer Response tasks are removed, respectively.
Document Control
Configure the document control settings for the project.
Record Document Revision Numbering
Number of Digits in ID
Enter the number of digits required in the ID.
Starting Number for ID
Enter the starting ID to apply to the first record document. Each subsequent document will be incremented by 1.
Define Document Control Keyword List Values
You can define which global project keyword lists are used in record documents for this project.
Project Item Field
The project item field to which the list is applied. The items in this column cannot be edited.
List Name
The name of the global list currently being used by the Project Item Field. You can select a different list to apply to the project item field by clicking Edit.
Allow Custom
Yes indicates that users can enter their own keywords in the project item field in addition to selecting the keywords from the list.
Document Control Disciplines
This list contains the options available to users in the Choose Disciplines dialog box for all record documents.
Document Control Keywords
This list contains the options available to users in the Choose Keywords dialog box for all record documents.
Document Control Purposes
This list contains the options available to users in the Choose Purpose dialog box for all record documents.
Document Control Scales
This list contains the options available to users in the Choose Scale dialog box for all record documents.
Document Control Sizes
This list contains the options available to users in the Choose Size dialog box for all record documents.
Document Control Types
This list contains the options available to users in the Choose Type dialog box for all record documents.
Record Document Revision States
This list contains the options available to users in the State drop-down list for all record documents.
Record Document Status
This list contains the options available to users in the Status drop-down list for all record documents.
1 Global project lists are defined in the Keywords tab of the Project Center Administration activity center.
Edit
Click to open the Assign Project List dialog box to choose the global project list to use as the source of options for the record document fields, and whether users can enter their own options.
Field Notes
See Contract Management items above.
Punch List
Configure the punch list settings for the project.
Punch List Item Numbering
Number of Digits in ID
Enter the number of digits required in the ID.
Starting Number for ID
Enter the starting ID to apply to the first punch list item. Each subsequent punch list item will be incremented by 1.
Default Punch List Items Due to N Days After Creation
To give punch list items a due date, mark this checkbox, then enter the number of days after creation in which they are due, and whether to use Business or Calendar days. The settings entered here will appear in the Due Date field of the Create a Punch List Item dialog box.
Allow Custom Descriptions and Elements to be Added to the Description List
Mark this checkbox to save custom keywords entered by users in the Element and Description fields to the Project Center database. The keywords will then be available from the drop-down lists for all punch lists.
Define Punch List Keyword List Values
You can define which global project keyword lists are used in punch list items for this project.
Project Item Field
The project item field to which the list is applied. The items in this column cannot be edited.
List Name
The name of the global list currently being used by the Project Item Field. You can select a different list to apply to the project item field by clicking Edit.
Allow Custom
Yes indicates that users can enter their own keywords in the project item field in addition to selecting the keywords from the list.
Punch List Disciplines
This list contains the options available to users in the Discipline drop-down list for all punch list items.
Punch List Keywords
This list contains the options available to users in the Choose Keywords dialog box for all punch list items.
Punch List Locations
This list contains the options available to users in the Location drop-down list for all punch list items.
Punch List Purposes
This list contains the options available to users in the Purpose drop-down list for all punch list items.
Punch List Spec Section
This list contains the options available to users in the Spec Section drop-down list for all punch list items.
Punch List Status
This list contains the options available to users in the Status drop-down list for all punch list items.
Punch List Types
This list contains the options available to users in the Type drop-down list for all punch list items.
1 Global project lists are defined in the Keywords tab of the Project Center Administration activity center.
Edit
Click to open the Assign Project List dialog box to choose the global project list to use as the source of options for the punch list item fields, and whether users can enter their own options.
Transmittals
Configure the transmittal settings for the project.
Transmittal Numbering
Number of Digits in ID
Enter the number of digits required in the ID.
Starting Number for ID
Enter the starting ID to apply to the first transmittal. Each subsequent transmittal will be incremented by 1.
Define Transmittal List Values
You can define which global project keyword lists are used in transmittals for this project.
Project Item Field
The project item field to which the list is applied. The items in this column cannot be edited.
List Name
The name of the global list currently being used by the Project Item Field. You can select a different list to apply to the project item field by clicking Edit.
Allow Custom
Yes indicates that users can enter their own keywords in the project item field in addition to selecting the keywords from the list.
Transmittal Purposes
This list contains the options available to users in the Purpose drop-down lists for all transmittals.
Transmittal Keywords
This list contains the options available to users in the Choose Keywords dialog box for all transmittals.
1 Global project lists are defined in the Keywords tab of the Project Center Administration activity center.
Edit
Click to open the Assign Project List dialog box to choose the global project list to use as the source of options for the transmittals fields, and whether users can enter their own options.
View Summary
Click to open the Project Creation Summary dialog box to review the project's settings at any point in the process.
Import from Template
If you are creating a new project with data supplied in a Microsoft Excel spreadsheet, click this button to open the Import from Template dialog box to locate the Microsoft Excel project template spreadsheet to import. Refer to the following example template: Project Template.xlsx, which is located in C:\Program Files\Newforma\Tenth Edition\Project Center\Templates. Any remaining blank fields can be added later.
Timeline tab
Configure the project timeline and meeting settings for the project.
Meeting Types
This list shows the meeting types that are available for this project. You can add new meeting types to the list, as well as edit existing meeting types.
Name
The name of the meeting.
Show in Calendar
Yes indicates that the meeting is shown in the Calendar view of the Project Timeline activity center.
Show in Journal
Yes indicates that the meeting is shown in the Journal view of the Project Timeline activity center.
Log in
● Meeting Minutes indicates that the meeting is available from the Tasks panel of the Meeting Minutes activity center but not the Log view of the Project Timeline activity center.
● Timeline indicates that meeting is available from the Tasks panel of the Log view of the Project Timeline activity center but not the Meeting Minutes activity center.
Default Color
The color used to represent the meeting in the Project Timeline activity center and on Info Exchange.
Default Keywords
Any keywords applied to meeting.
Add
Click to open the Add Meeting Type dialog box to add a new meeting type.
Edit
Click to open the Edit Meeting Type dialog box to edit the selected meeting type.
Remove
Click to delete the selected meeting type.
Default Color
Phase
Select a default color from the drop-down list to represent phases in the timeline. Users can still customize the colors for each phase to suit their needs.
Milestone
Select a default color from the drop-down list to represent milestones in the timeline. Users can still customize the colors for each milestone to suit their needs.
Holiday File
Project Override
By default, the project uses the holiday file listed in the Servers
tab of the Project
Center Administration activity center. Click the  button to open the Choose Holiday
File Override dialog box to select a different holiday file to apply
to this project. A sample holiday file is stored in the templates directory
in C:\Program Files\Newforma\Tenth Edition\Project Center\Templates\Sample_Holiday_File.xlsx.
button to open the Choose Holiday
File Override dialog box to select a different holiday file to apply
to this project. A sample holiday file is stored in the templates directory
in C:\Program Files\Newforma\Tenth Edition\Project Center\Templates\Sample_Holiday_File.xlsx.
Define Project Timeline List Values
You can define which global project keyword lists are used in project timeline events for this project.
Project Item Field
The project item field to which the list is applied. The items in this column cannot be edited.
List Name
The name of the global list currently being used by the Project Item Field. You can select a different list to apply to the project item field by clicking Edit.
Allow Custom
Yes indicates that users can enter their own keywords in the project item field in addition to selecting the keywords from the list.
Event Keywords
This list contains the options available to users in the Choose Keywords dialog box for all timeline events.
1 Global project lists are defined in the Keywords tab of the Project Center Administration activity center.
Edit
Click to open the Assign Project List dialog box to choose the global project list to use as the source of options for the timeline event fields, and whether users can enter their own options.
View Summary
Click to open the Project Creation Summary dialog box to review the project's settings at any point in the process.
Import from Template
If you are creating a new project with data supplied in a Microsoft Excel spreadsheet, click this button to open the Import from Template dialog box to locate the Microsoft Excel project template spreadsheet to import. Refer to the following example template: Project Template.xlsx, which is located in C:\Program Files\Newforma\Tenth Edition\Project Center\Templates. Any remaining blank fields can be added later.
Other Project Lists tab
Configure miscellaneous global lists and the project send and receive via methods.
Define List Values
You can define which global project keyword lists are used in other items for this project.
Project Item Field
The project item field to which the list is applied. The items in this column cannot be edited.
List Name
The name of the global list currently being used by the Project Item Field. You can select a different list to apply to the project item field by clicking Edit.
Allow Custom
Yes indicates that users can enter their own keywords in the project item field in addition to selecting the keywords from the list.
Building Element Keywords
This list contains the options available to users in the Choose Keywords dialog box for building elements.
Building Model Disciplines
This list contains the options available to users in the Choose Disciplines dialog box for building models.
Building Model Keywords
This list contains the options available to users in the Choose Keywords dialog box for building models.
Discussion Actions
This list contains the options available to users in the Action drop-down for action items.
Document Set Keywords
This list contains the options available to users in the Choose Keywords dialog box for document sets.
Document Set Status
This list contains the options available to users in the Status drop-down lists for document sets.
Markup Session Keywords
This list contains the options available to users in the Choose Keywords dialog box for markup sessions.
Markup Session Status
This list contains the options available to users in the Status drop-down lists for markup sessions.
Markup Status List
This list contains the options available form the Status drop-down for markups in the Newforma Viewer.
Model View Keywords
This list contains the options available to users in the Choose Keywords dialog box for model views.
Project Email Keywords
This list contains the options available to users in the Choose Keywords dialog box for email message files.
Project File Keywords
This list contains the options available to users in the Choose Keywords dialog box for project files.
Spatial Index Keywords
This list contains the options available to users in the Choose Keywords dialog box for spaces.
1 Global project lists are defined in the Keywords tab of the Project Center Administration activity center.
Edit
Click to open the Assign Project List dialog box to choose the global project list to use as the source of keywords for the selected keywords field, and whether users can enter their own keywords.
Define Send Via and Receive Via Values
Physical Transfer Methods
Select the global keyword list of physical transfer methods to use with this project. Global keyword lists only have to be defined once and can be referenced by any project. For this field, the global keyword list type is Physical Transfer Method List.
Electronic Transfer Methods
This list shows the available electronic transfer methods that appear in Project Center drop-down lists. Click Add to open the Drag Drop Method dialog box to add additional electronic file transfer methods for this project. You can drag and drop list items to reorder them.
1 You can also edit and remove transfer methods by selecting the item, then clicking Edit or Remove.
View Summary
Click to open the Project Creation Summary dialog box to review the project's settings at any point in the process.
Import from Template
If you are creating a new project with data supplied in a Microsoft Excel spreadsheet, click this button to open the Import from Template dialog box to locate the Microsoft Excel project template spreadsheet to import. Refer to the following example template: Project Template.xlsx, which is located in C:\Program Files\Newforma\Tenth Edition\Project Center\Templates. Any remaining blank fields can be added later.
To access this dialog box
Click Create a New Project from the Tasks panel of the Project Center Administration activity center.



